Distintas formas de hacer capturas de pantalla en Windows
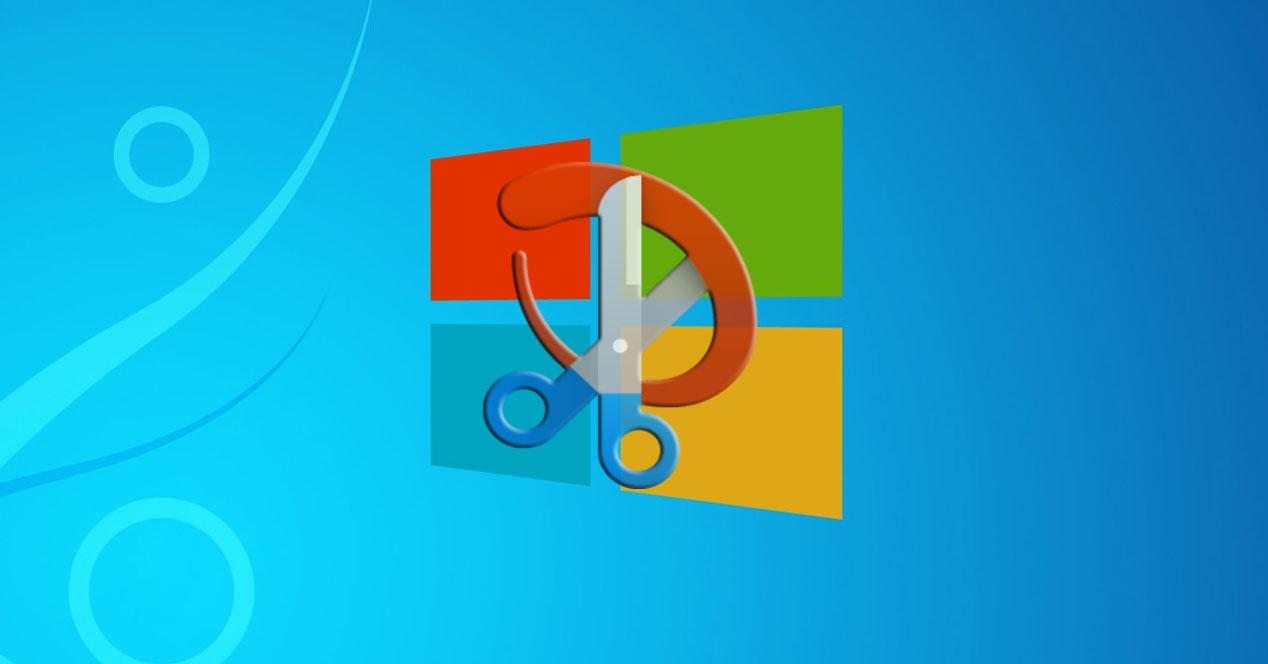
Hay funciones que desde hace años integra Windows,
el sistema operativo de Microsoft, a las que no damos la importancia
que tienen. Ya sea por su simplicidad, por ejemplo la función de
capturar pantalla no suele ser muy tenida en consideración, todo a pesar
de la importancia que tiene.
Sin embargo basta con que por un
momento nos paremos a pensar qué haríamos si esta funcionalidad a la que
os hacemos referencia, no existiese. Lo cierto es que sería un tanto
molesto tener que echar mano, obligatoriamente, de aplicaciones de
terceros. Pero afortunadamente eso no sucede, ya que con solo pulsar un botón, ya podemos crear un archivo de imagen con el contenido de nuestra pantalla.
No cabe duda de que esta simple acción agiliza mucho nuestro trabajo
diario con el equipo, todo ello dependiendo del tipo de tareas que
solemos llevar a cabo con el mismo. Cierto es que con el paso del tiempo
y las actualizaciones de Windows, los de Redmond
han ido ampliando las posibilidades en este sentido. Sin embargo si hay
un elemento que representa desde hace años a esta función, ese es la
tecla de ImpPnt, o Imprimir pantalla.
La tecla ImpPnt, esa gran olvidada
Y es que esta es una tecla a la que no solemos dar la importancia que
tiene, pero que nos ayuda mucho en el día a día con el PC. Seguro que
tal y como la mayoría de vosotros ya sabréis, con esta funcionalidad
integrada en Windows, para capturar toda la pantalla basta con que pulsemos la tecla ImpPnt, o PrtScn,
del teclado. Al mismo tiempo cabe mencionar que tras esto, la captura
de pantalla no se guardará como un archivo, pero se copiará en el
portapapeles del sistema.
Por tanto, para poder hacer uso de la misma, nos veremos en la
obligación de una herramienta para la edición de imágenes cualquiera. De
hecho basta con que lo hagamos a través de una tan sencilla como es el
propio Microsoft Paint que tiene Windows integrado. A
continuación, en un documento en blanco, ya podremos pegar la captura de
pantalla mediante la combinación de teclas “Ctrl + V”, por ejemplo.
Tras estos pasos ya veremos la captura como tal, y la podremos guardar
creando el correspondiente archivo fotográfico.
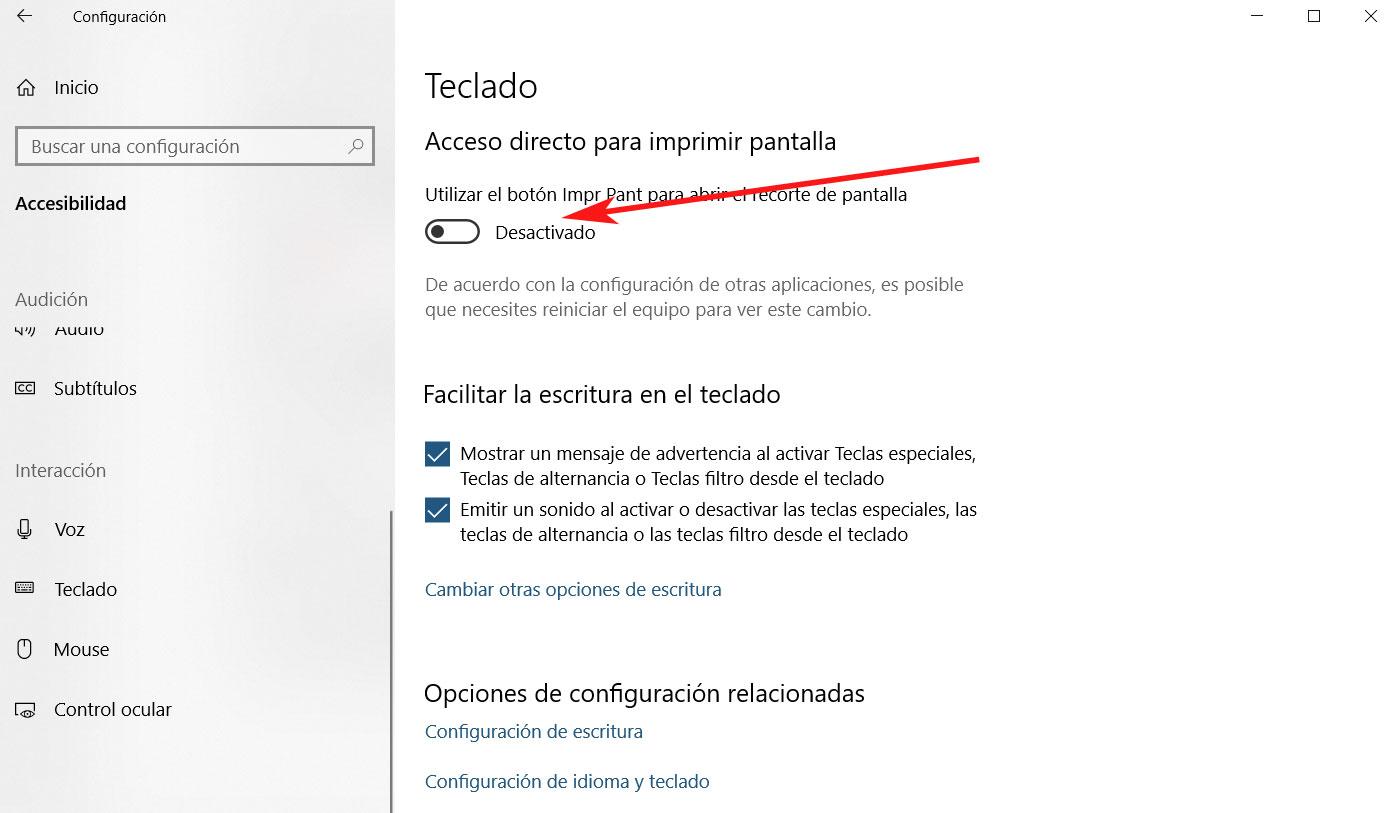
Pero si queremos abrir directamente la aplicación de recorte que
igualmente integra Windows al pulsar esta tecla, esto es algo que
logramos desde la aplicación de Configuración del
sistema. En concreto nos tendremos que situar en “Accesibilidad”, donde
ya podremos activar la opción de “Acceso directo para imprimir
pantalla”.
Atajos de teclado para imprimir pantalla en Windows
Al mismo tiempo y para poder sacar aún más provecho de esta funcionalidad de la que os hablamos, podemos hacer uso de algunas combinaciones de teclas,
como vamos a ver. Por ejemplo, en el caso de que queramos agilizar el
proceso, podemos usar la combinación “Alt + ImpPnt”. Esto nos permitirá
hacer una captura tan solo de la ventana activa, por lo que esta
igualmente se copiará al portapapeles de Windows para su tratamiento posterior.
Por otro lado, en el caso de que no queramos pasar por el mencionado
programa de edición de imágenes, también podemos usar la combinación
“Tecla Windows + ImpPnt”. Con esto lo que logramos es capturar toda la
pantalla, pero en este caso el fichero de imagen se va a generar de
manera automática. Decir que la pantalla del equipo se oscurecerá por un
momento, indicándonos que se ha realizado la captura. A
continuación no tendremos más que situarnos en la carpeta de “Imágenes /
Capturas de pantalla”, donde ya veremos el fichero que se ha generado
por sí solo.
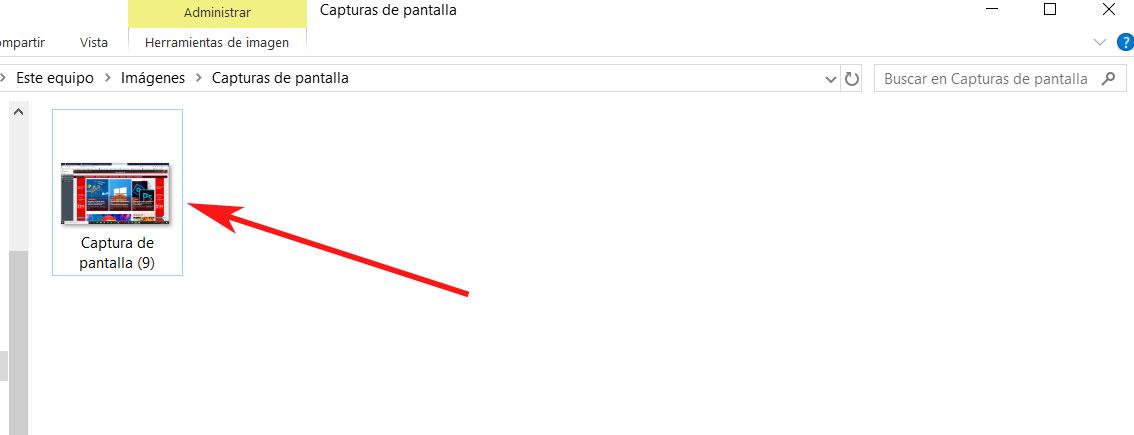
Y para terminar con este apartado, decir que también nos podemos
decantar por usar el atajo “Tecla Windows + shift + S “. Con esto lo que
vamos a lograr es acceder directamente a la función Snip & Sketch.
Por tanto, desde los controles que aparecen en la parte superior de la
pantalla, podremos elegir el tipo de captura de pantalla deseamos llevar
a cabo hacer. Por ejemplo, con esto tendremos la posibilidad de
seleccionar tan solo una zona para realizar la captura de pantalla.
Herramienta Recortes de Windows 10
Con todo y con ello, si lo que deseamos es personalizar un poco más
esta tarea de capturar pantalla, también podemos decantarnos por usar la
herramienta de Recortes. Esta ya viene integrada en
Windows 10 y nos permite acceder a funciones algo más avanzadas en este
mismo sentido. También conocida como Snip & Sketch, esta es una
herramienta relativamente nueva que sustituye a Snipping Tool, la funcionalidad de este tipo que llevaba entre nosotros desde Windows Vista.
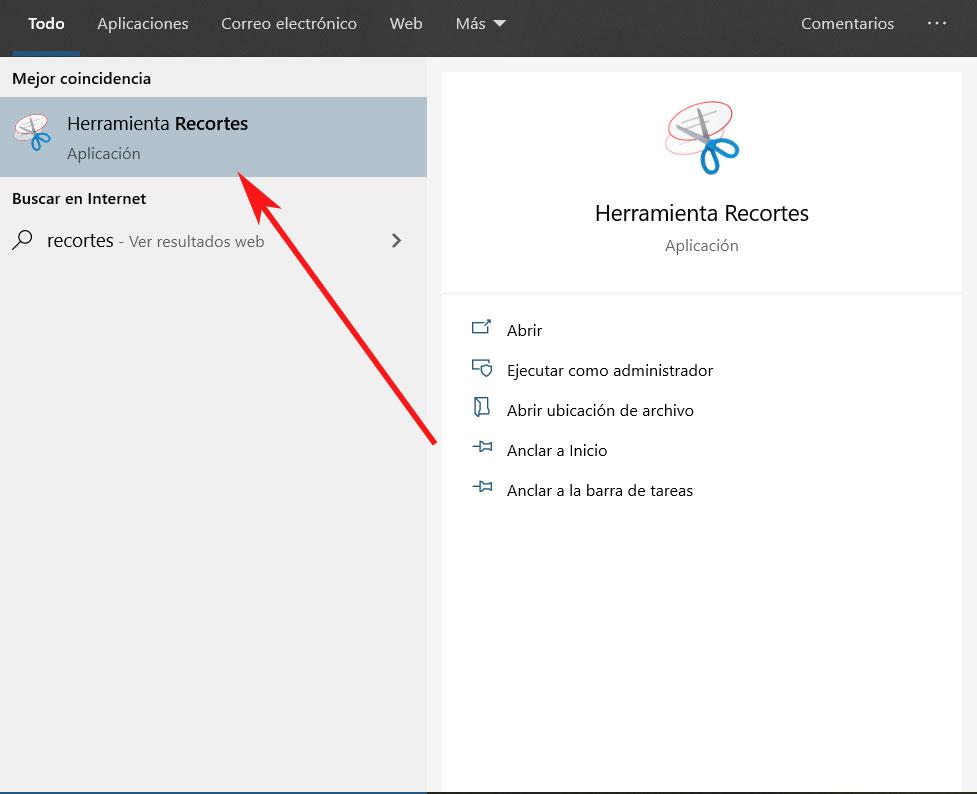
Sin embargo esta nueva, como no podía ser de otro modo, es una
versión mejorada y algo más potente para realizar capturas de pantalla.
Para poder acceder a la misma, por ejemplo podemos teclear el término
“Recortes” en el cuadro de búsqueda del menú Inicio.
Una vez pinchemos en el enlace, aparecerá la ventana correspondiente a
la aplicación como tal. En esta nos encontramos con un menú en su parte
superior en el que, por ejemplo, podemos elegir qué tipo de captura de
pantalla deseamos hacer.
Así podremos decantarnos por capturar una forma rectangular, una
forma libre, de ventana, o de la pantalla completa. Al mismo tiempo
también podremos pinchar en el botón nuevo, para que se abra la nueva herramienta
llamada “Recorte y anotación”. Esta nos indicará que hagamos uso de la
combinación de teclas que os hemos comentado anteriormente, “Tecla
Windows + Ctrl + S” para que aparezcan los controles de Snip & Sketch.
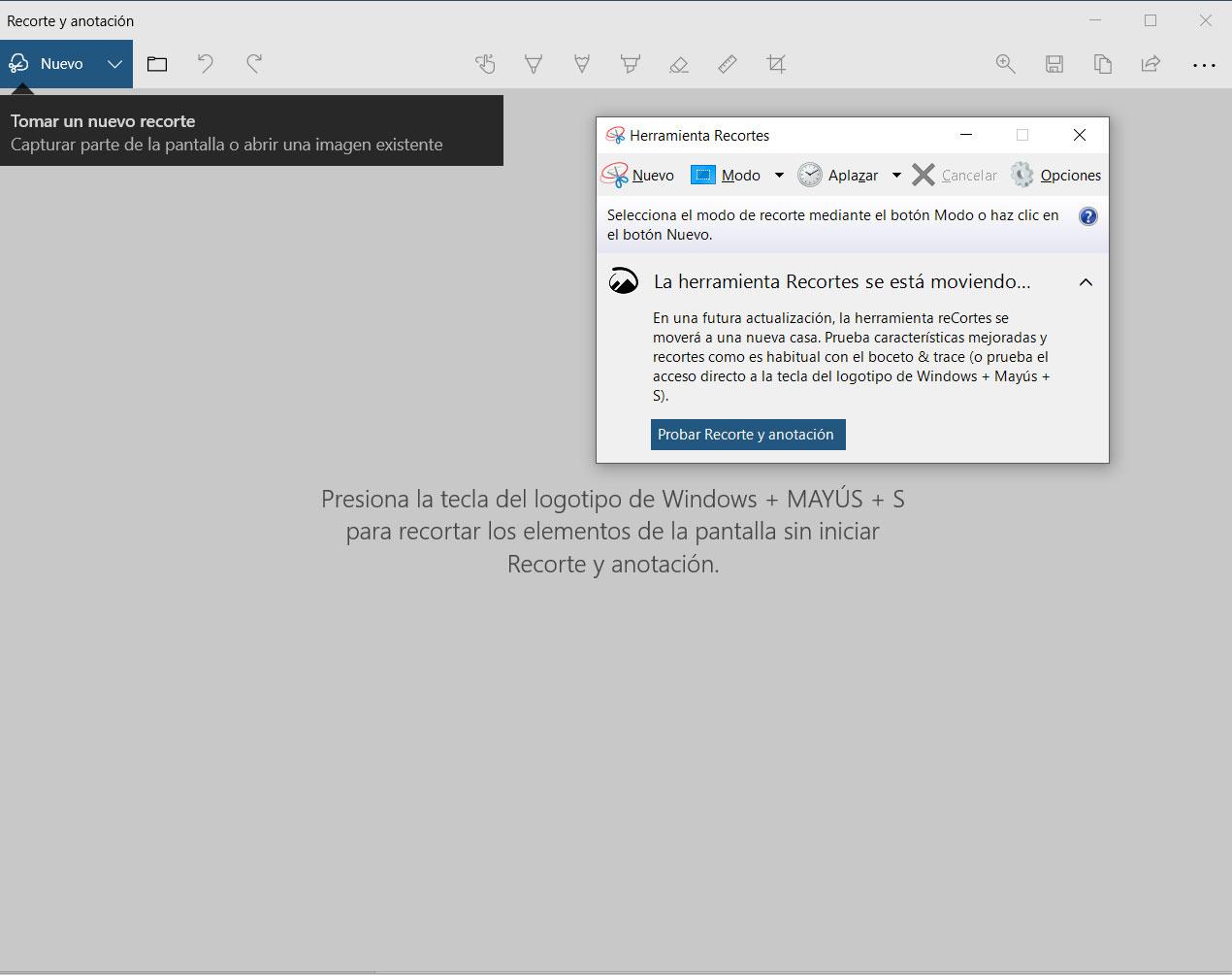
Una vez hecha la captura que nos interesa, “Recorte y anotación” nos
permite realizar anotaciones y cambios de manera directa en la misma.
Para todo ello podremos hacer uso de las herramientas que nos ofrece
como un lápiz, un bolígrafo, rotulador, etc.
Estas son las diferentes posibilidades que nos ofrece Windows a la hora de capturar pantalla, todo ello de manera nativa, que quizá son más de las que pensábamos en un principio. Sin embargo también nos podemos decantar por echar mano de las mejores aplicaciones para hacer capturas de pantalla, algo de lo que os hablamos hace solo unos días.
https://www.softzone.es/windows-10/como-se-hace/como-hacer-capturas-pantalla/

Comentarios
Publicar un comentario