Da forma de libro a tus documentos de Word con esta opción
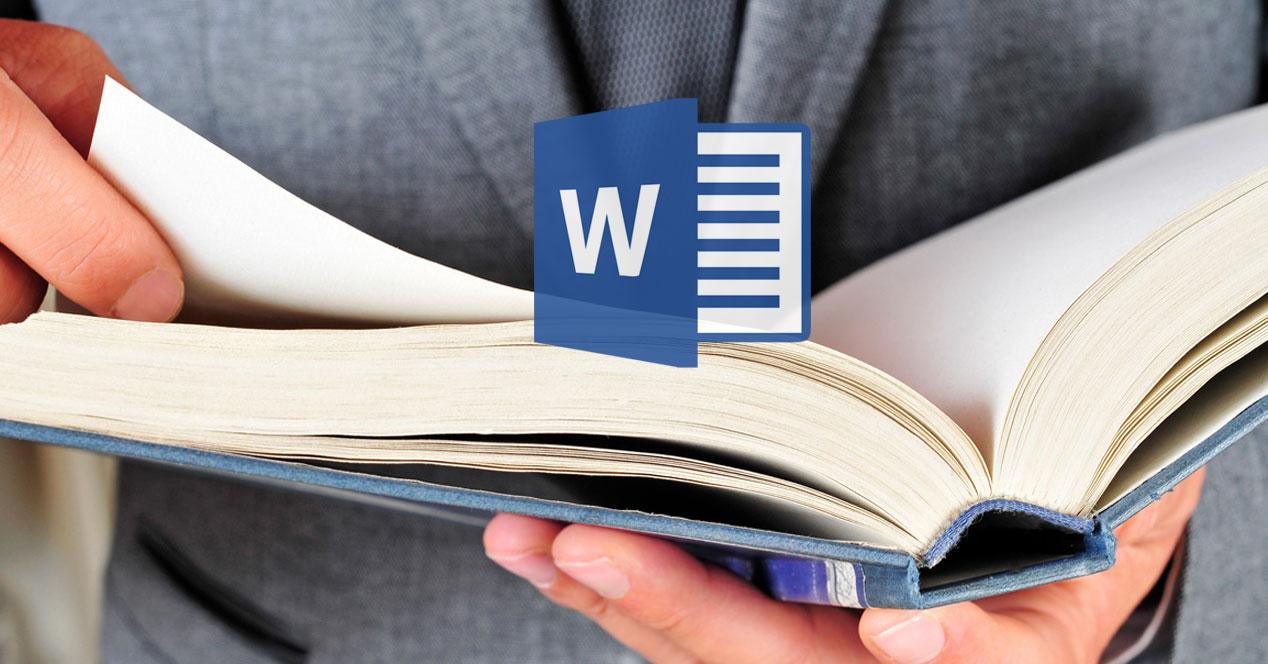
El editor de textos propiedad de Microsoft y que se integra en Office, Word,
es una herramienta que ha ganado en funcionalidad con el paso de los
años. Con esto lo que se logra es que los millones de usuarios del
programa tengan en su poder muchos más tipos de uso.
Por ejemplo merece la pena saber que el
propio programa incluye una serie de formatos predefinidos para que
podamos crear múltiples tipos de documentos de manera sencilla. Esto nos
permite no tener que ajustar los parámetros del nuevo documento
nosotros mismos a mano, lo que nos ahorra tiempo y posibles errores que
veríamos al finalizar el mismo. Y es que son varios los apartados que
debemos tener en cuenta a la hora de generar determinados contenidos.
Este es el caso, por ejemplo, de que lo que deseemos sea crear un nuevo documento en Word
con formato de libro. Es evidente que esto es algo bastante diferente
en comparación con los A4 que usamos normalmente, por lo que veamos cómo
podemos hacerlo.
Como os comentamos, el propio programa tiene una
configuración de página prediseñada para crear libros
desde el programa. Esto nos va a permitir usar el programa para empezar a
escribir y que las páginas qua añadamos se formateen y adapten a ese formato en concreto.
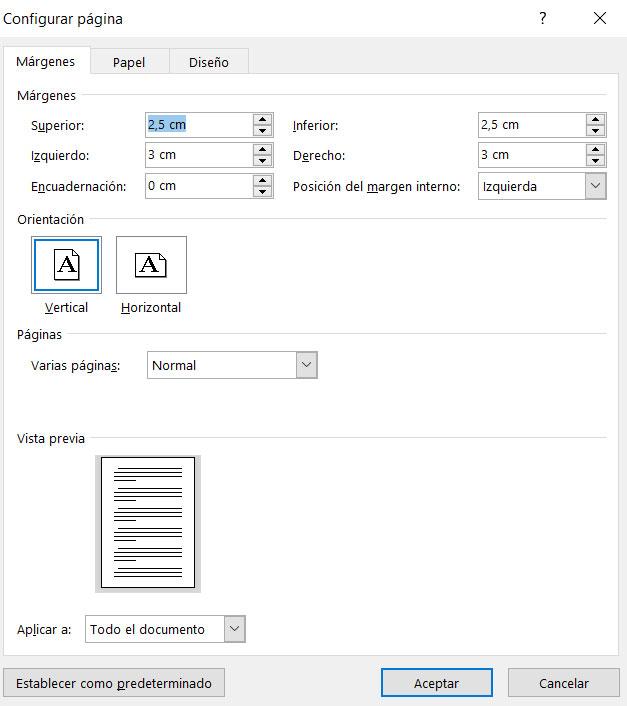
Es por ello que a continuación os mostraremos la manera más sencilla de lograrlo. Como es fácil suponer, lo primero será abrir Microsoft Word,
pero antes de empezar a escribir los textos, os recomendamos llevar a
cabo los cambios pertinentes si se trata de un libro. Con esto nos
evitaremos posibles problemas al aplicar el nuevo formato más tarde, una
vez ya tengamos el texto como tal.
Dale formato de libro a tus documentos de Word
Así, una vez hayamos abierto el programa, nos
tenemos que situar en la pestaña “Formato” para pichar en la esquina
inferior derecha del apartado de “Configurar página”. Será entonces
cuando en pantalla aparecerá una nueva ventana para que podamos hacer los ajustes necesarios en este sentido. Nos vamos a encontrar en la pestaña de “Margen”, donde ya podremos establecer estos espacios dependiendo del libro que vamos a diseñar.
Sin embargo, un apartado muy importante aquí, lo encontramos en el
campo de “Encuadernación”. Os decimos esto debido que por defecto este
viene con valor “0”, algo que deberíamos modificar de manera
obligatoria. La razón de ello es que si lo dejamos con está, seguramente
nos vayamos a encontrar con problemas debido a que este valor se
corresponde con el espacio entre el texto del libro y
el pliegue del mismo. Por tanto, como mínimo a este le asignaremos un
valor de “1” para que el contenido del nuevo libro no se pierda o no se
vea bien.
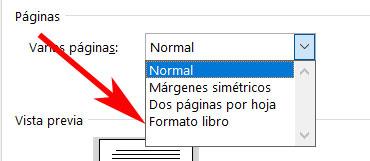
Otro de los apartados que debemos vigilar, es el llamado “Varias
páginas” que se encuentra justo por debajo. Aquí, como veremos, aparece
una lista desplegable donde ya tendremos la posibilidad de seleccionar
la opción de “Formato libro”. A continuación veremos que de manera
automática, la orientación de la página cambia de vertical a horizontal,
por lo que ya podremos empezar a introducir el texto que formará parte del libro.
https://www.softzone.es/programas-top/word/documentos-formato-libro-word/
Comentarios
Publicar un comentario