Cambia fácilmente la ubicación por defecto de tus datos en Windows 10

Cuando instalamos Windows 10
en nuestro PC, muchas de las funciones que este sistema operativo trae
consigo, vienen predefinidas por defecto. Pero claro, hay que tener en
cuenta que muchas de estas pueden ser modificadas posteriormente.
De este modo lo que logramos es tener
un software mucho más personalizado en nuestro trabajo diario con el
equipo. Hay que tener en cuenta que Windows 10 es un sistema que no para
de crecer y de aumentar en cuanto a su versatilidad. Pero al mismo
tiempo, la firma desarrolladora, Microsoft, es
plenamente consciente de que los usuarios requieren tener cada vez más
control. De este modo lo que se permite, en la medida de lo posible, es
personalizar muchas de las características que se van implementando.
Esto es algo de lo que ya os hemos hablado en multitud de ocasiones
en el pasado, ya que aprender todo esto es algo que viene bien a la
mayoría. Y esto no solo se refiere a la interfaz de usuario haciendo uso
de temas, fondos de pantalla o colores, sino también a
funciones muy importantes. De hecho es una de ellas es en la que nos
vamos a centrar en las próximas líneas y que seguro os será de gran
utilidad.

Por todo ello, a continuación os vamos a mostrar la manera de cambiar
las ubicaciones de almacenamiento que en principio vienen
predeterminadas en Windows 10. Y es que se puede dar el caso de que,
dependiendo del tipo de uso o datos, queramos almacenar estos en
distintas unidades.
Hay que tener en cuenta que a
priori Windows 10 guarda todos los tipos de datos con los que podemos
tratar, en la misma unidad donde instalamos el sistema operativo. En
concreto nos referimos a archivos de uso tan común como nuestros
documentos ofimáticos, las imágenes, la música, los vídeos, etc.
No debemos guardar todo en una misma unidad de Windows 10
De este modo estos ficheros se van almacenando, al menos por defecto,
en una única unidad del equipo, lo que no siempre nos puede resultar
interesante ni efectivo. Decir que esa ubicación que la propia Microsoft
establece por defecto cuando instalamos el sistema
desde cero es la que muchos prefieren, pero no es la más recomendable.
Decimos esto porque dependiendo del tipo de trabajo que llevemos a cabo,
o de los ficheros que prioricemos, algunos deberían guardarse en otras
unidades.
Por ejemplo se puede dar el caso de que algunos prefieran
almacenar su archivos ofimáticos o fotográficos en otra partición o disco duro de los que tenemos instalados en el PC. Esto es algo que se puede dar por motivos de seguridad o de espacio, por ejemplo.
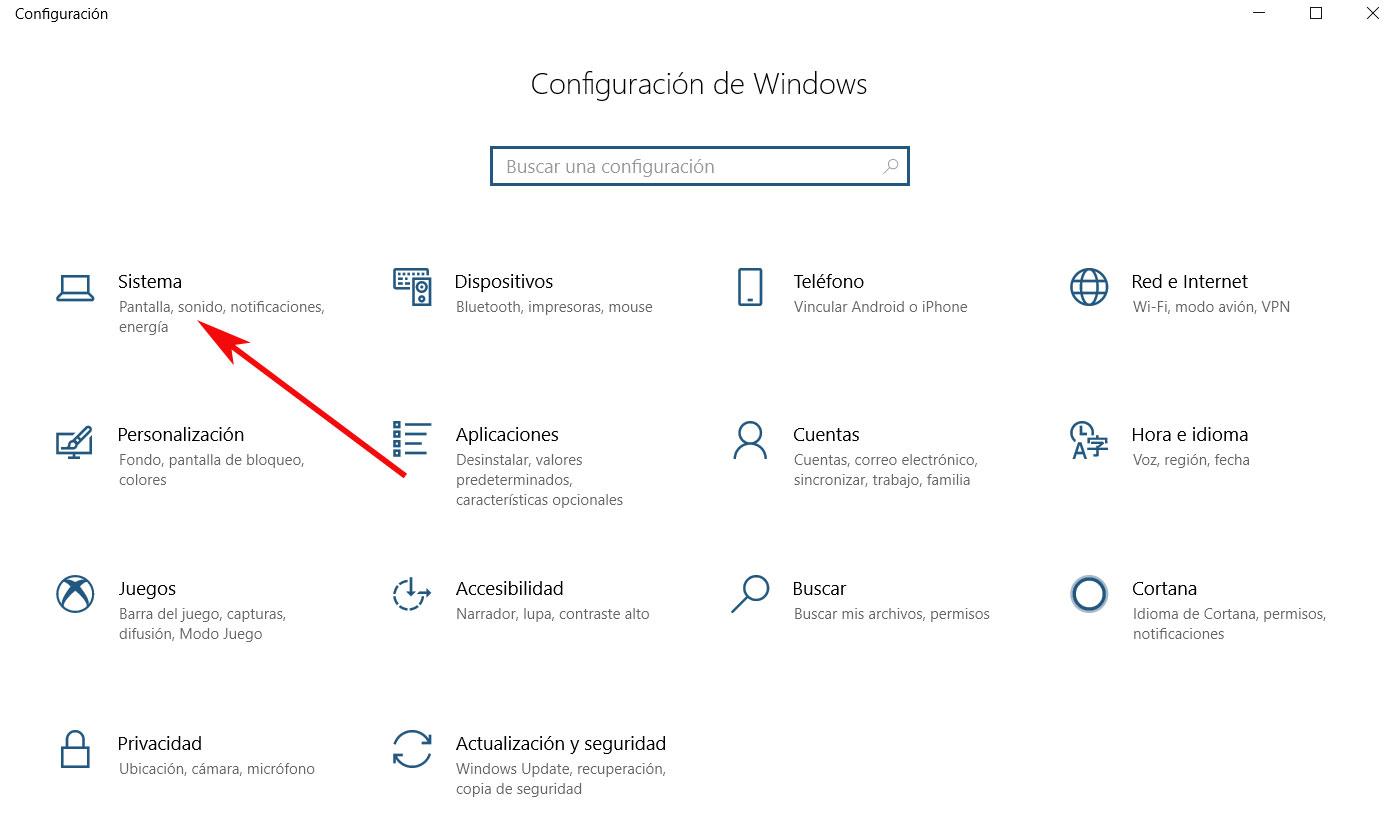
Es por todo ello que, llegado el caso, el propio Windows 10 nos
permite cambiar y personalizar esas ubicaciones de disco por defecto,
como os mostraremos a continuación. Esto por ejemplo se puede usar si
disponemos de un disco SSD de poco espacio donde está Windows 10, además de otro disco HDD
más lento, pero de mucha más capacidad. Así, es posible que nos
interese guardar las fotos y los vídeos en el segundo y dejar el primero
para el sistema.
Pues bien, todo esto es algo que vamos a lograr a través de la
aplicación Configuración de Windows 10, a la que accedemos desde la
combinación de teclas “Win + I”. Por tanto, a continuación aparece la
ventana correspondiente a esta funcionalidad integrada.
Gestiona los datos a guardar en Windows 10 desde Configuración
Una vez estemos situados en esta aplicación del sistema operativo,
debemos pinchar en la opción de “Sistema” para ver todas las opciones
disponibles en este apartado. Así, de entre todas las que encontramos en
la parte izquierda de la interfaz, en este caso en concreto nos decantamos por la llamada “Almacenamiento».
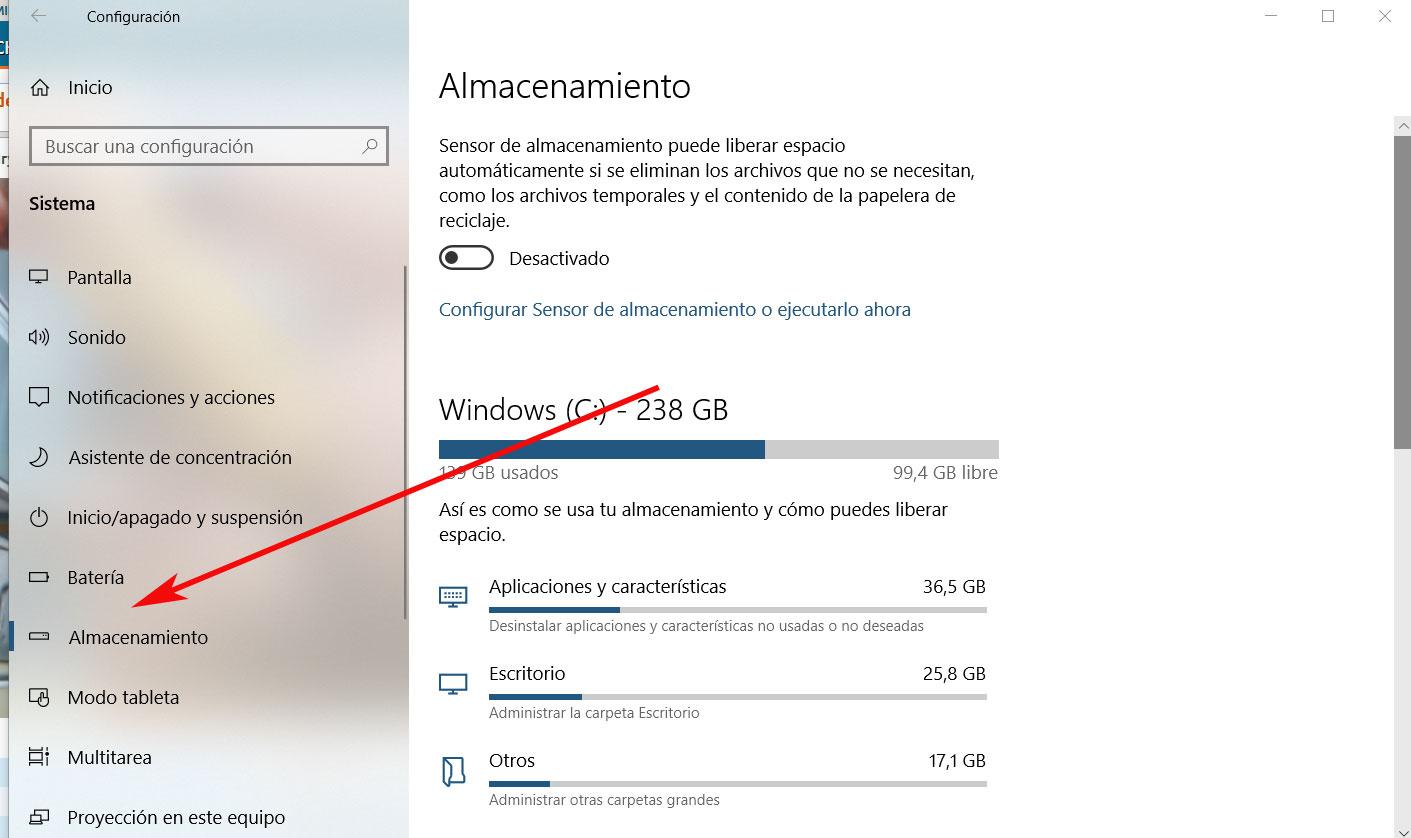
Entonces tendremos que situarnos un poco más abajo en esta misma
ventana, hasta que localicemos el enlace que reza “Cambiar la ubicación
de almacenamiento del contenido nuevo”, donde pinchamos. Será entonces
cuando ya podremos ver el apartado que realmente nos interesa en estas
líneas. Entonces el sistema nos pasará a una nueva pantalla en la que se
muestran todas las unidades de almacenamiento predeterminadas.
Estas en concreto hacen referencia a un total de seis tipos de datos
diferentes. Entre estos nos encontramos con las aplicaciones que
instalamos, los documentos, la música, fotos y vídeos, películas y
series, y por último mapas. Como podréis comprobar de primera mano, en
un principio Windows 10 establece para todo ello, la unidad C para guardar estos archivos.
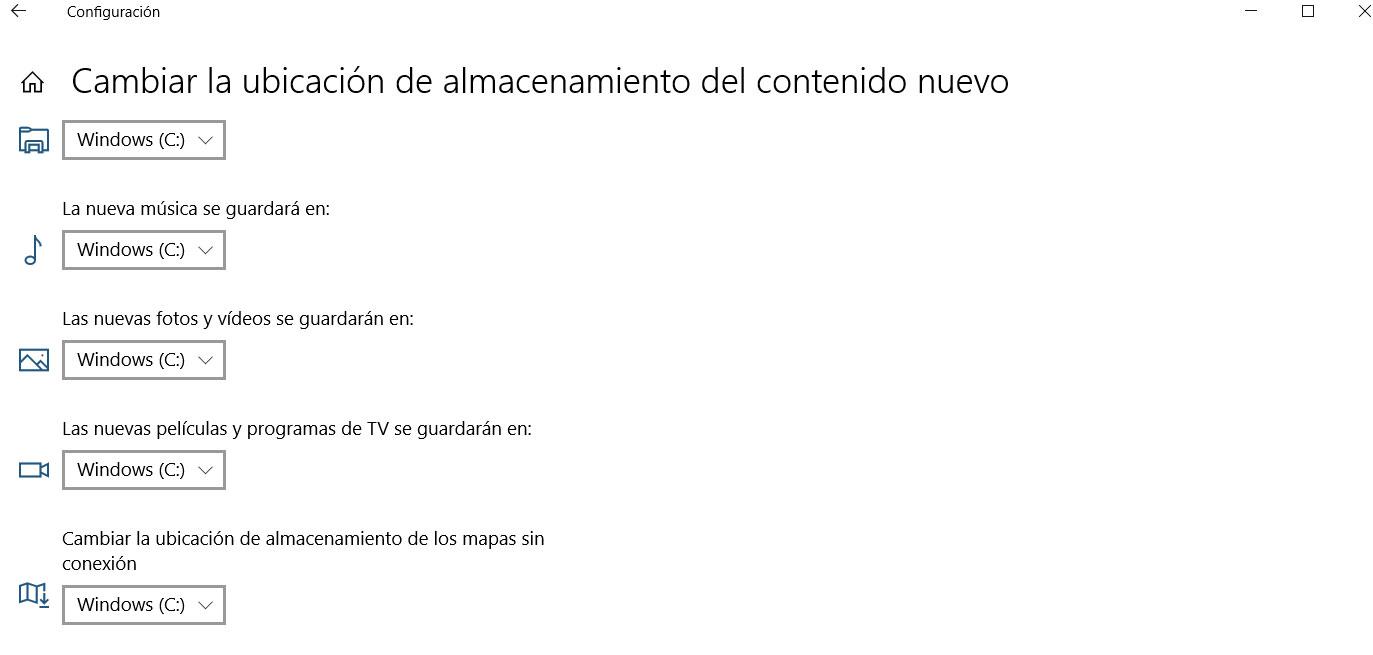
Pero claro, como os comentamos con anterioridad, esto es algo que
vamos a tener la posibilidad de modificar y personalizar. Por tanto,
para poder llevar a cabo estas tareas que os comentamos, lo que hacemos
es pinchar en la lista desplegable que se sitúa a la derecha de cada uno
de los tipos de datos. Así, al pulsar sobre cada una de las propuestas
comentadas con anterioridad, la lista mostrará el resto de opciones disponibles en este momento.
Ventajas de guardar nuestros datos en distintas ubicaciones
Como no podía ser de otro modo, aquí se muestran las unidades de disco
que tenemos instaladas en el equipo, además de las particiones que
están disponibles en el mismo en ese instante. Por tanto, para cambiar
no tendremos más que situarnos en el correspondiente tipo de archivo y
seleccionar la unidad o partición sobre la que deseamos volcar esos datos.
Eso sí, debemos tener en cuenta que este será un cambio permanente,
pero que se hará efectivo a partir de ese momento, los anteriores
seguirán en la unidad principal. Una vez que hayamos realizado los cambios, estos se guardarán y aplicarán de manera instantánea en Windows 10.
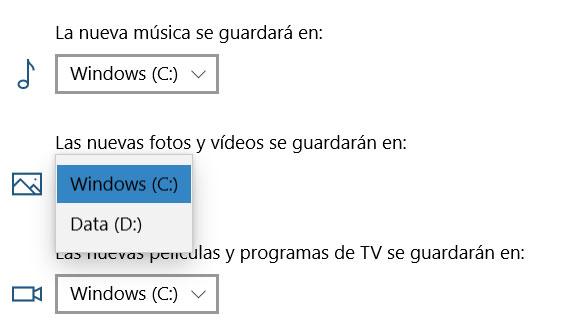
De igual modo debemos tener muy en consideración que si seleccionamos una unidad extraíble como un disco duro externo o memoria USB,
no habrá problema alguno. Pero claro, es evidente que esta no es la
mejor opción a no ser que la unidad en cuestión esté permanentemente
conectada al ordenador.
Para terminar os diremos que el correcto almacenamiento de datos,
nos servirá para poder gestionar de un modo mucho más efectivo es
espacio disponible en las unidades. Al mismo tiempo nos servirá para
localizar y distribuir de una manera más ordenada los contenidos con los
que trabajamos a diario.
https://www.softzone.es/windows-10/como-se-hace/cambia-ubicacion-defecto-datos-windows-10/


Comentarios
Publicar un comentario