Así puedes hacer que cambie el fondo de pantalla cada vez que enciendes el PC

Uno de los apartados de los que solemos echar mano a la hora de personalizar el aspecto de Windows 10, es a través de los tan usados temas y fondos de pantalla
que usamos en el escritorio. Esto nos va a permitir disponer de un
sistema mucho más personal y apto para nuestro trabajo diario con el PC.
Esto es algo que podemos lograr de manera sencilla desde la propia aplicación de Configuración del sistema operativo, por ejemplo descargando nuevos temas la Microsoft Store.
Al mismo tiempo tendremos la posibilidad de crear los nuestros propios.
Lo cierto es que, llegados a este punto, tenemos muchas posibilidades
para poder personalizar a nuestro gusto el escritorio.
Sin embargo, una de las funciones a este respecto que no nos permite
llevar a cabo el sistema operativo de los de Redmond, es hacer el cambio
al iniciar el software. Podemos programar un cambio de fondo desde la
mencionada aplicación de Configuración, pero que esto
de realizarlo al iniciar el equipo, es otra cosa. Es por ello que a
continuación os vamos a mostrar la manera de poder llevar a cabo esta
tarea en concreto.
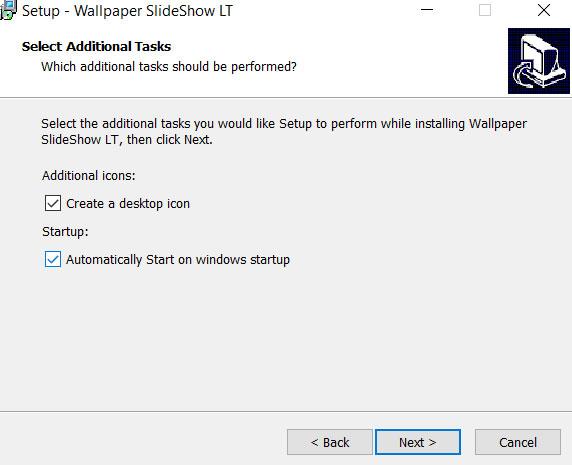
Decir que la función como tal no está disponible en Windows 10, por
lo que nos veremos en la obligación de echar mano de una solución de
terceros que nos ayude. En este caso, por lo tanto, os hablaremos de la
aplicación WallPaper SlideShow LT. Esta es una propuesta para el trabajo con fondos de pantalla que podréis descargar desde este enlace y que nos permite realizar esta tarea que os comentamos, entre otras.
Utiliza de la mejor manera los fondos de pantalla en Windows 10
En resumidas cuentas, con esto lo que lograremos es que cada vez que iniciemos Windows 10 en el equipo, nos encontremos con un fondo de pantalla
diferente al anterior, cuando cerramos. Decir que aquí tenemos la
posibilidad de añadir tantos fondos de pantalla como queramos. Al mismo
tiempo podremos seleccionar si queremos ver la secuencia de estos fondos
de escritorio de forma aleatoria, así como su tamaño o modo de visualización.
Debemos tener en cuenta que esto será muy sencillo, entre otras cosas
gracias a la intuitiva interfaz de usuario que el programa nos propone.
Además, una vez que todo está configurado, podremos cerrar el software y
éste ya hará todo lo necesario para lo que buscamos aquí. Así, cada vez
que iniciemos Windows 10 y se cargue el escritorio, obtendremos un fondo de pantalla diferente.
Por tanto, una vez hayamos descargado e instalado el programa que os
comentamos en el equipo con Windows 10, lo ejecutamos. El propio
programa, antes de instalarse del todo, nos va a preguntar si deseamos
que se inicie junto a Windows, algo interesante en el
caso que nos ocupa para que sea efectivo. Tras ello vamos a configurar
el programa para así adaptarlo a nuestras necesidades.
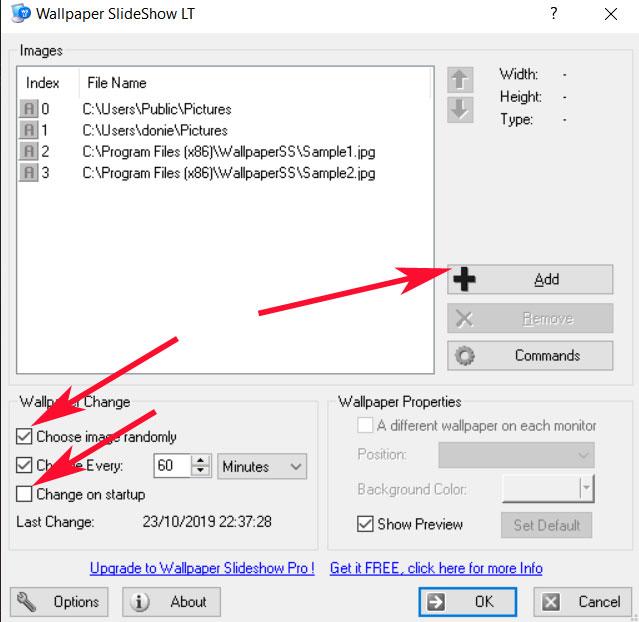
Llegados a este punto debemos saber que la interfaz
de este software no proporciona algunos fondos de pantalla, aunque
tenemos la oportunidad de añadir los nuestros propios. Para ello basta
con que pulsemos en el botón “Add”, lo que nos permitirá añadir tantos fondos
como queramos. Por tanto, para lograr lo que nos interesa en estas
líneas, no tendremos más que activar la opción llamada “Change on
startup”, que por defecto viene desactivada.
Por otro lado también podremos cambiar la posición de las imágenes
que se verán en el escritorio, establecer el color de fondo, el tipo de
ajuste a la pantalla, etc.
https://www.softzone.es/windows-10/como-se-hace/cambiar-fondo-pantalla-iniciar-windows-10/

Comentarios
Publicar un comentario