Así puedes ajustar el cifrado y la fuerza de BitLocker en Windows 10

Hoy en día es una locura
utilizar un ordenador, especialmente si es un portátil donde guardamos
datos personales, sin una capa de cifrado. Microsoft ofrece a los
usuarios de su sistema operativo un potente software de cifrado de
discos duros, BitLocker, que nos permite proteger los
datos aplicando este cifrado de manera que, sin la clave adecuada, nadie
pueda acceder a los archivos que guardamos en el equipo. Por defecto,
BitLocker utiliza un algoritmo XTS-AES con una fuerza de cifrado de 128 bits, aunque es muy sencillo llevar la seguridad a un nuevo nivel. Os enseñamos cómo.
BitLocker es una
herramienta totalmente gratuita que viene incluida en el sistema
operativo, aunque viene desactivada y, para usarla, tenemos que
activarla nosotros mismos. Eso sí, para poder hacer uso de esta
herramienta es necesario asegurarnos de estar utilizando Windows 10 Pro,
Enterprise o Education. Los usuarios de la edición Home no tienen esta
herramienta.
El algoritmo XTS-AES es el nuevo modo de cifrado de discos que
utiliza por defecto Windows 10. Este modo ofrece un buen rendimiento y
cuenta con sistemas adicionales para garantizar la integridad de los
datos. Sin embargo, este modo de cifrado no es compatible con las
versiones anteriores de Windows. Por ello, si necesitamos compartir
datos con otras versiones es necesario usar el modo de cifrado AES-CBC.
Ambos modos son compatibles tanto con un cifrado de 128 bits como con
un cifrado de 256 bits. A continuación os explicamos cómo personalizar
este cifrado.
Cómo personalizar el cifrado de BitLocker en Windows 10
Cuando activamos BitLocker por primera vez, este se
configura con el algoritmo XTS-AES y con una fuerza de cifrado de 128
bits. Siempre que cambiemos el algoritmo utilizado o la fuerza es
necesario desactivar el cifrado y volver a activarlo para que los
cambios surtan efecto.
Para ello, lo que debemos hacer es entrar en las políticas de grupo.
Necesitamos tener permisos de Administrador en el equipo y, a
continuación, escribiremos en el buscador de Windows el comando «gpedit» para editar la directiva de grupo.
Una vez dentro, nos desplazaremos hasta «Configuración del equipo
> Plantillas administrativas > Componentes de Windows > Cifrado
de unidad BitLocker. Aquí debemos localizar el apartado «Elegir método de cifrado e intensidad de cifrado de unidad«.
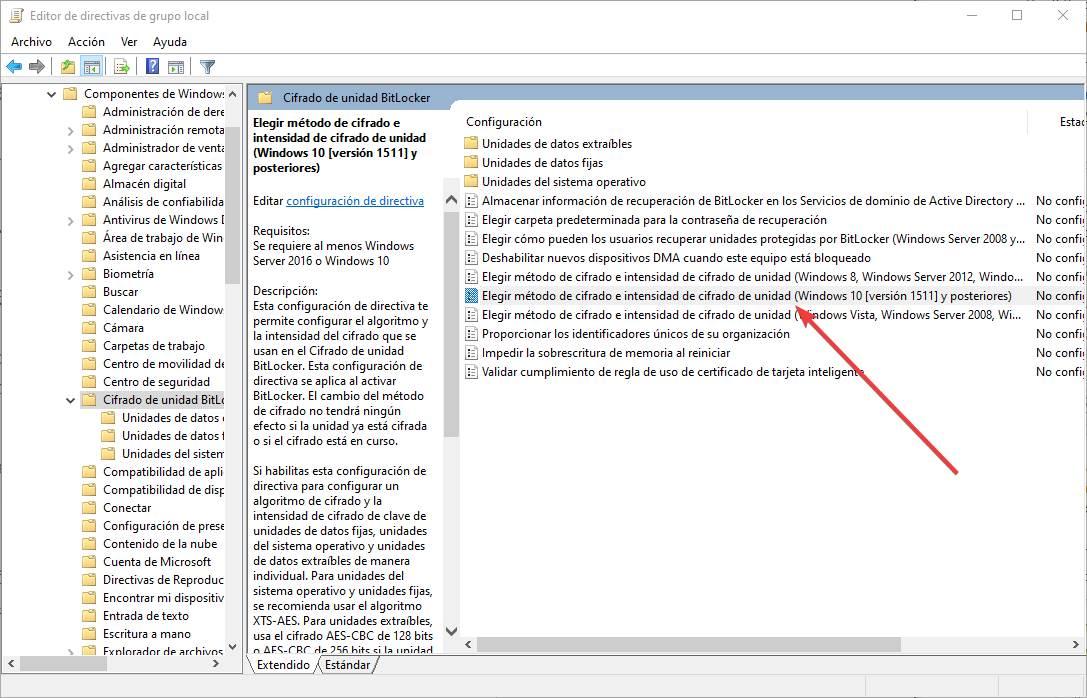
Hacemos doble clic sobre esta entrada y podremos ver las diferentes opciones que nos ofrece para personalizar.
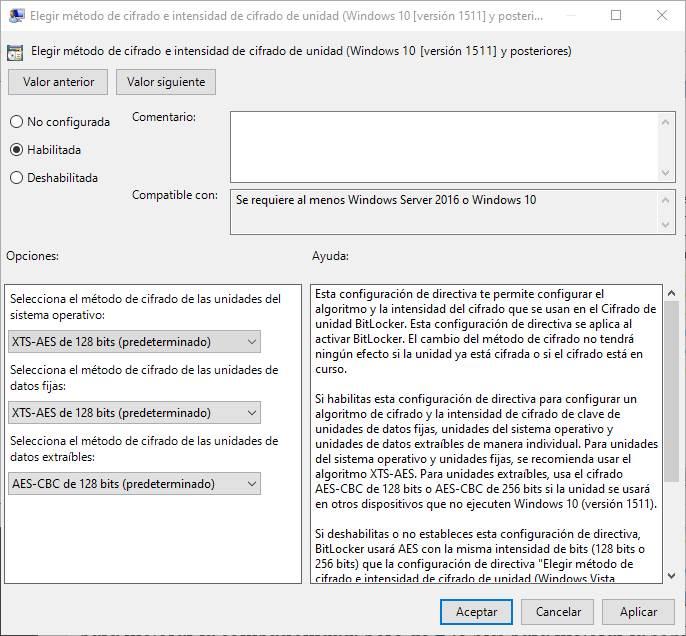
Esta plantilla administrativa nos permite personalizar el tipo de
cifrado que queremos dar a todas las unidades. Podemos elegir cifrados
diferentes para la unidad con el sistema operativo, las demás unidades
internas del ordenador (unidades de datos fijas) y para las unidades
externas, como discos duros externos y USB.
Por defecto, la unidad de Windows y las unidades fijas tienen un
cifrado de datos XTS-AES de 128 bits. Las unidades externas, para
maximizar la compatibilidad, utilizan el algoritmo AES-CBC de 128 bits.
Haciendo clic sobre los desplegables podemos ajustar los algoritmos
que queremos usar en cada tipo de dispositivo. Por ejemplo, podemos
dejar Windows 10 con el cifrado base XTS-AES de 128 bits, cifrar las unidades de datos internas con XTS-AES de 256 bits,
y dejas las unidades extraíbles con un cifrado AES-CBC para mejorar la
compatibilidad, pero de 256 bits para mejorar la seguridad.
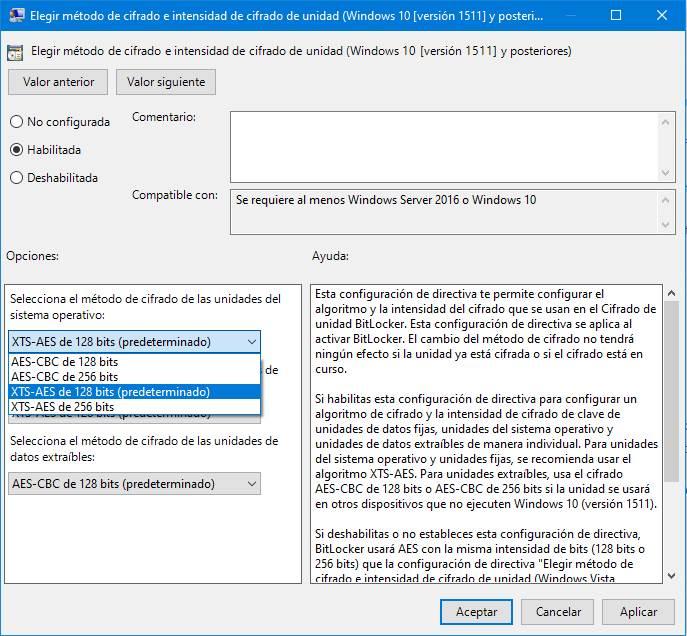
Aplicamos y aceptamos los cambios y listo. Eso sí, como hemos dicho,
tenemos que desactivar el cifrado de BitLocker y volver a activarlo para
que los nuevos algoritmos entren ya en funcionamiento.
https://www.softzone.es/windows-10/como-se-hace/ajustar-cifrado-fuerza-bitlocker-windows-10/

Comentarios
Publicar un comentario