Domina Powercfg: comandos básicos para controlar las opciones de energía de tu PC

Windows 10 cuenta de manera predeterminada con
un montón de aplicaciones y utilidades que se instalan junto al sistema.
Una de ellas es el símbolo del sistema, pero lo cierto es que, para la
gran mayoría de usuarios es una de las herramientas más desconocidas o
que menos se utilizan.
Sin embargo, desde la línea de comando es posible realizar ciertas cosas que no podemos hacer desde los ajustes o configuración del sistema. A continuación, vamos a mostrar los comandos básicos de powercfg para controlar las opciones de energía de Windows.
Sin embargo, desde la línea de comando es posible realizar ciertas cosas que no podemos hacer desde los ajustes o configuración del sistema. A continuación, vamos a mostrar los comandos básicos de powercfg para controlar las opciones de energía de Windows.
Como todo el mundo sabe, Windows 10
ofrece por defecto unos planes de energía que podemos cambiar de forma
sencilla e incluso personalizar a nuestro gusto. Sin embargo, hay
ciertas cosas que no podemos realizar desde la interfaz gráfica del
sistema y que sí podemos controlar desde la herramienta de línea de
comandos.
Si no estás familiarizado con el símbolo del sistema ni has
utilizado esta herramienta, estos son los comandos básicos que puedes
comenzar a utilizar para controlar tus planes de energía.
Comandos básicos de powercfg para controlar tus planes de energía en Windows 10
Antes de nada, debemos saber que powercfg es una herramienta de línea
de comandos que permite configurar ciertos ajustes de energía del
sistema y que es especialmente útil sobre todo para aquellos que usan
ordenadores portátiles, ya que nos da acceso a ciertas configuraciones
que no están disponibles desde la interfaz gráfica del sistema.
Dicho esto, para comenzar a usar esta herramienta, lo único que
tenemos que hacer es abrir una ventana del símbolo del sistema o de
Windows Powershell. Una vez estemos delante de la línea de comandos, ya
podremos usar directamente la herramienta. Estos son los comandos
básicos para comenzar a familiarizarse con la herramienta y controlar
tus planes de energía.
- powercfg /list. Nos muestra un listado con los planes de energía disponibles en el sistema.
- powercfg -setactive GUID. Establece como plan de energía en el sistema el que corresponda al GUI indicado. Ese GUID podemos copiarlo ejecutando el anterior comando.
- powercfg /delete GUID. Elimina el plan de energía correspondiente a ese GUID.
- powercfg -hibernate OFF. Desativa la hibernación del sistema.
- powercfg -hibernate ON. Activa la hibernación del sistema.
- powercfg /energy. Analiza la eficiencia energética del equipo generando un informe en HTML.
- powercfg /batteryreport. Genera un informe sobre el estado de la batería de nuestro portátil.
- powercfg -change -hibernate-timeout-ac x. Ajusta las configuraciones básicas de potencia, donde x es el tiempo en minutos. Si ejecutamos powercfg -change -hibernate-timeout-ac 5, el pc hibernará en 5 minutos.
- powercfg /lastwake. Nos indica la causa por la que el equipo salió de estado de suspensión.
- powercfg /request. Indica la causa por loa que el equipo no entra en estado de suspensión.
- powercfg -devicequery consulta. Permite consultar si algunos de los dispositivos conectados al equipo son compatibles con los estados de suspensión.
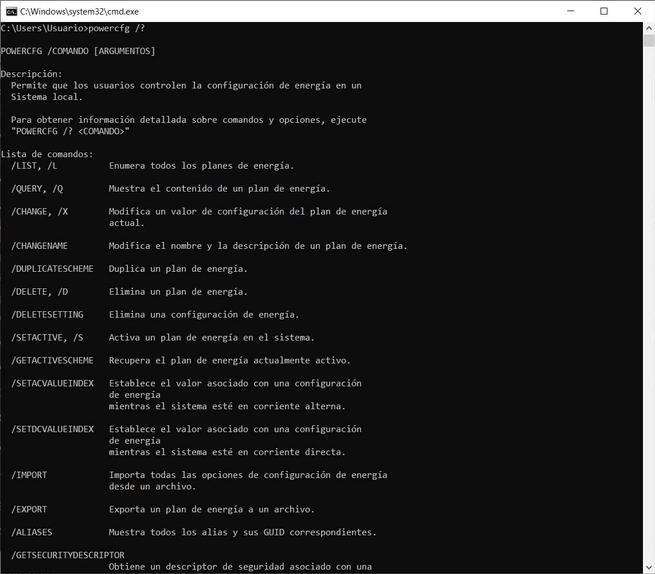
De cualquier forma, en cualquier momento podemos lanzar el comando powercfg /?
y obtendremos un listado completo de los comandos y su sintaxis para
que podamos aprender a usar cualquiera de ellos y para qué sirven.
https://www.softzone.es/windows-10/como-se-hace/comandos-basicos-dominar-powercfg/
Comentarios
Publicar un comentario