Cómo mover el ratón con comodidad al trabajar con monitores de diferente resolución en Windows 10

Cuando trabajamos en un único equipo con Windows 10, en muchas ocasiones agregamos un segundo monitor que nos permita ampliar el escritorio de trabajo de manera importante y así poder tratar de la mejor manera con nuestras aplicaciones instaladas y con el sistema como tal.
Eso sí, en el momento de tomar la decisión de implementar esa segunda pantalla a nuestro equipo, lo más adecuado sería que ese otro monitor pudiese funcionar a la misma resolución que el principal, sobre todo porque de ese modo ganaremos en experiencia de uso, aunque tampoco se puede decir que sea un requisito imprescindible, solo recomendable.
Al mismo tiempo lo más habitual en estos casos, es decir cuando tenemos varios monitores configurados en Windows 10, es alinearlos de manera que sus bordes estén uno al lado del otro.
Al mismo tiempo lo más habitual en estos casos, es decir cuando tenemos varios monitores configurados en Windows 10, es alinearlos de manera que sus bordes estén uno al lado del otro.
Esto lo que nos va a permitir es que el cursor del ratón se mueva fácilmente entre ambos dispositivos, aunque claro, si las pantallas no tienen la misma resolución, el cambio de una a otra no será igual de precisa, algo que notaremos de manera continuada y que se puede convertir en incómodo con el paso del tiempo. Por tanto y para solucionar este inconveniente ante el que nos podemos encontrar, podemos hacer uso de la aplicación gratuita llamada MouseUnSnag, herramienta que encontramos en la plataforma de desarrollo GitHUb.
En realidad se trata de una solución que por un lado nos va a permitir mover el cursor entre monitores de diferente resolución simulando que sus bordes se alinean a la perfección, mientras que desactiva los bordes que genera Windows 10 entre ambas pantallas.
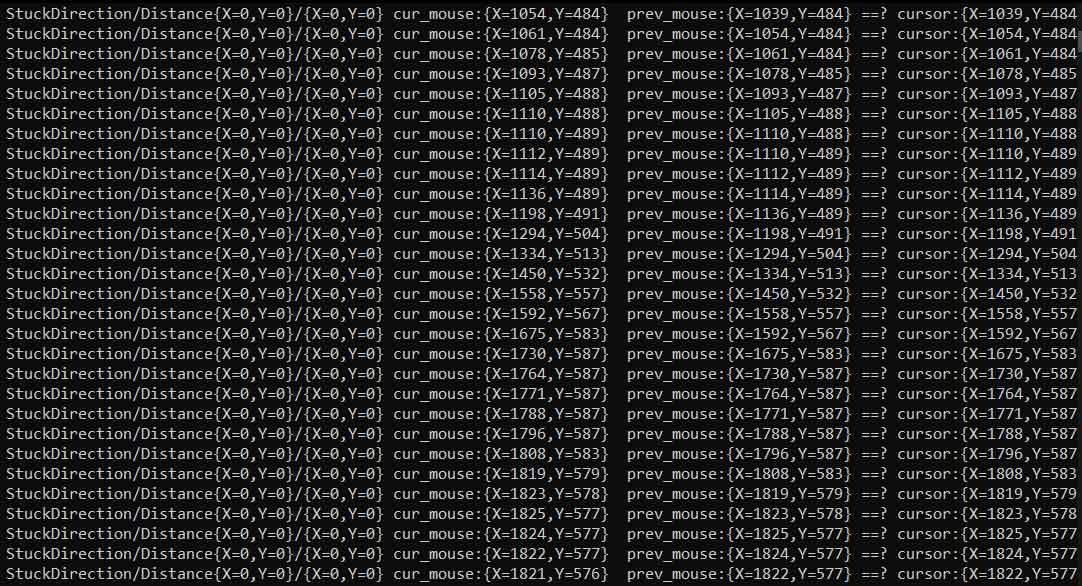
Mejora la experiencia de trabajar con dos monitores en Windows 10
De este modo, lo primero que haremos será descargar y ejecutar en Windows este programa portable que no requiere de instalación, para que quede funcionando en segundo plano, por lo que minimizamos la ventana que aparece. De todos modos, antes de minimizarla, podemos ver que en la misma aparecen, en tiempo real, las coordenadas en pantalla del movimiento del ratón.
Pero con esto ya hemos logrado lo que buscábamos, ya que mientras que
esta aplicación esté en funcionamiento, ya podremos mover el cursor
entre los monitores de diferentes resoluciones como si ambos tuvieran la
misma y sus bordes se alineasen. De hecho y ya que estamos trabajando con dos monitores, podemos mover la ventana de MouseUnSnag hasta el secundario para que no nos estorbe.
Y es que hay que tener en cuenta que Windows 10 pone a nuestra
disposición un gran sistema integrado para poder trabajar de manera más
de adecuada con varios monitores,
pero en ocasiones, como es el caso que aquí os hemos mencionado, vamos a
tener que echar mano de soluciones de terceros para así poder optimizar
esta funcionalidad.
Por tanto si lo que deseamos es
pulir esos pequeños detalles a la hora de poder funcionar con más de una
pantalla en el sistema de los de Redmond, el echar mano del programa MouseUnSnag seguro que nos será muy satisfactorio.
https://www.softzone.es/2019/06/26/raton-trabajar-monitores-resolucion-windows-10/
Comentarios
Publicar un comentario