Cómo acelerar el inicio de Windows 10 quitando las aplicaciones que arrancan automáticamente

Windows 10
es un sistema operativo que a medida que ha ido pasando el tiempo y
llegando nuevas actualizaciones, se ha ido convirtiendo en un software
cada vez más complejo, lo que ha afectado directamente a su
rendimiento, como no podía ser de otro modo, algo que se hace
especialmente palpable en los equipos más antiguos o de recursos un tanto más limitados.
Asimismo esto es algo que afecta tanto al funcionamiento
general del propio sistema operativo, como a las aplicaciones que
tenemos instaladas en el mismo y que usamos a diario, al mismo tiempo
que al arranque de Windows 10. Y es que claro, a medida que llegan nuevas funcionalidades, cada vez más complejas, y además nosotros mismos vamos instalando nuevas apps, el software se va «sobrecargando» cada vez más, algo que muchos usuarios notan a diario y de lo que se quejan en gran medida.
De hecho con el paso del tiempo y con el uso de Windows 10, podemos ver cómo el tiempo de arranque de Windows cada vez es mayor en muchos casos, aunque también es cierto que disponemos de varios métodos para poder optimizar este apartado, tal y como os vamos a mostrar en estas mismas líneas.
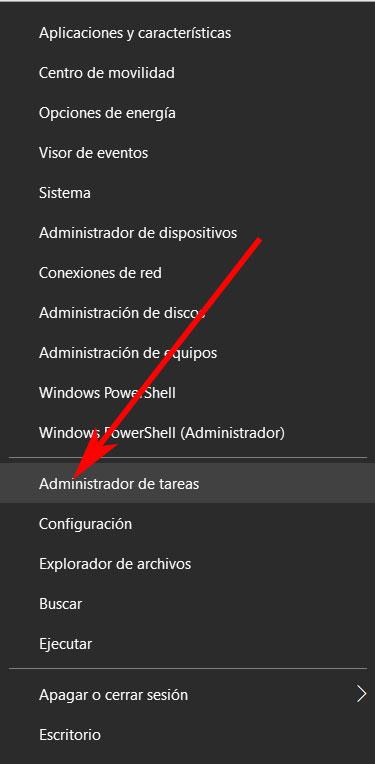
Hay varias medidas de las que podemos echar mano con el fin de acelerar este arranque del sistema operativo más reciente de los de Redmond,
algo que repasaremos a continuación para que toméis buena nota de todo
ello y probéis con alguna de las soluciones que aquí os vamos a
proponer. Para empezar, lo primero que os vamos a poder es echar mano de
un elemento tan importante como es el Administrador de tareas del propio Windows 10.
Acelera el arranque de Windows desde el Administrador de tareas
Para poder acceder a esta sección, lo que haremos será pinchar con el botón derecho del ratón en el botón del menú Inicio,
donde ya podemos seleccionar “Administrador de tareas” para que se abra
la correspondiente ventana. Una vez estemos situados en esta, nos
aseguramos de que tenemos activo el enlace de “Más detalles” que se
sitúa en la parte inferior, y después pinchamos en la pestaña llamada
“Inicio”.
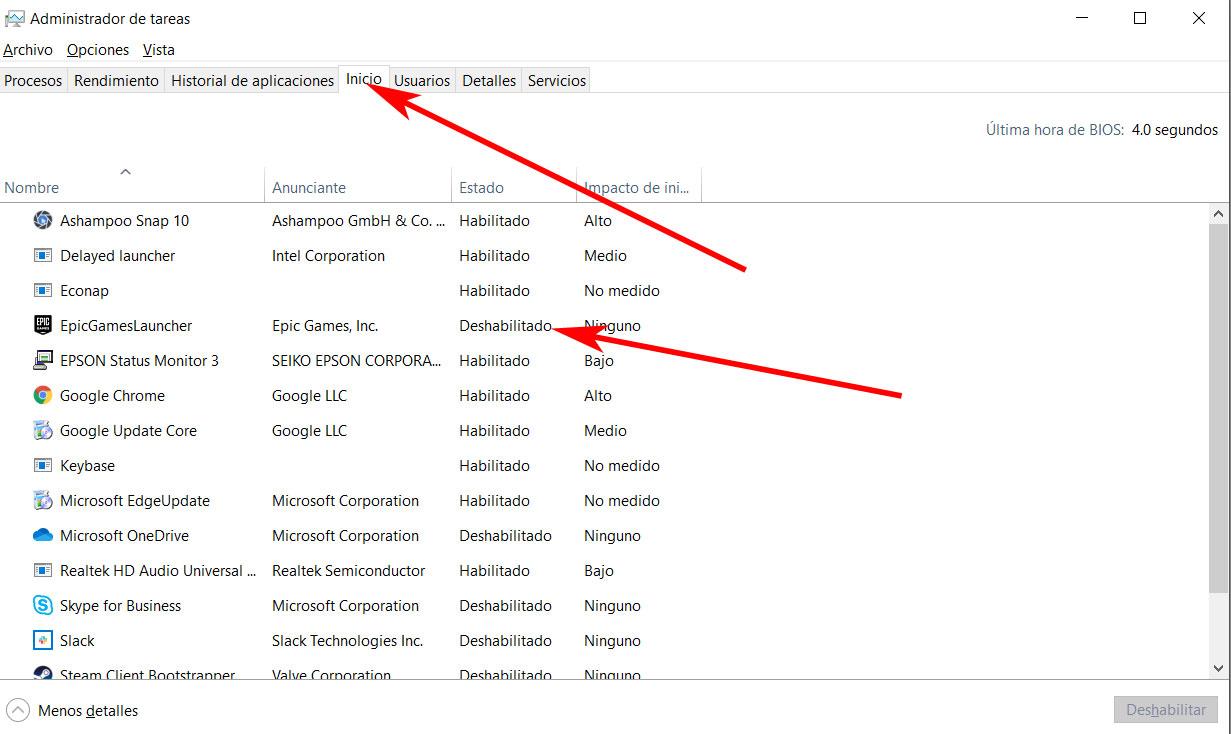
Aquí es donde vamos a poder ver de primera mano todas las aplicaciones Win32
que por defecto se inician cada vez que arrancamos Windows 10, aunque
evidentemente esto es algo que vamos a poder personalizar. De hecho en
la sección de “Estado”, veremos que algunas están en modo “Habilitado”,
mientras que otras están en modo “Deshabilitado”, por lo que es fácil
deducir que las segundas son las que no se inician en el arranque,
por lo que no hará falta que las toquemos.
Por otro lado, las que
indican el primer modo, si así lo deseamos podremos deshabilitarlas
haciendo clic con el botón secundario del ratón sobre la app en
cuestión, y seleccionado “Deshabilitado” en el menú contextual que aparecerá.
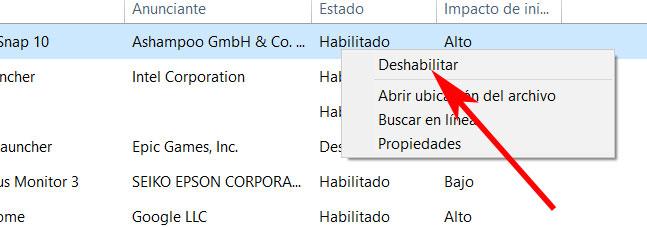
De este modo lo que realmente logramos es eliminar determinadas
aplicaciones que siempre se ejecutan de manera predeterminada al arrancar Windows 10,
lo que, como es evidente, tras su desactivación el tiempo de arranque
del sistema en general, se reducirá en algunas ocasiones de manera
importante.
Sin embargo al mismo tiempo, por un lado debemos tener en
consideración que la gran mayoría de los programas que aquí encontramos,
podrán ser desactivados del inicio, ya que ninguno de ellos hace
referencia a una función trascendental para el arranque del sistema como
tal.
Igualmente también es interesante saber que aquí hablamos de
aplicaciones Win32, pero también hay UWP nativas de Windows 10 que arrancan de manera predeterminada y que no están en este listado.
Cómo evitar que las aplicaciones UWP se inicien junto a Windows 10
Por tanto, en el caso de que deseemos que determinadas herramientas de la plataforma universal de Windows,
o UWP, no se inicien junto al propio sistema operativo, lo que afecta
negativamente al arranque del mismo, la mejor solución de la que podemos
echar mano en este caso es eliminado aquellas que no vayamos a
necesitar, como os vamos a mostrar más adelante.
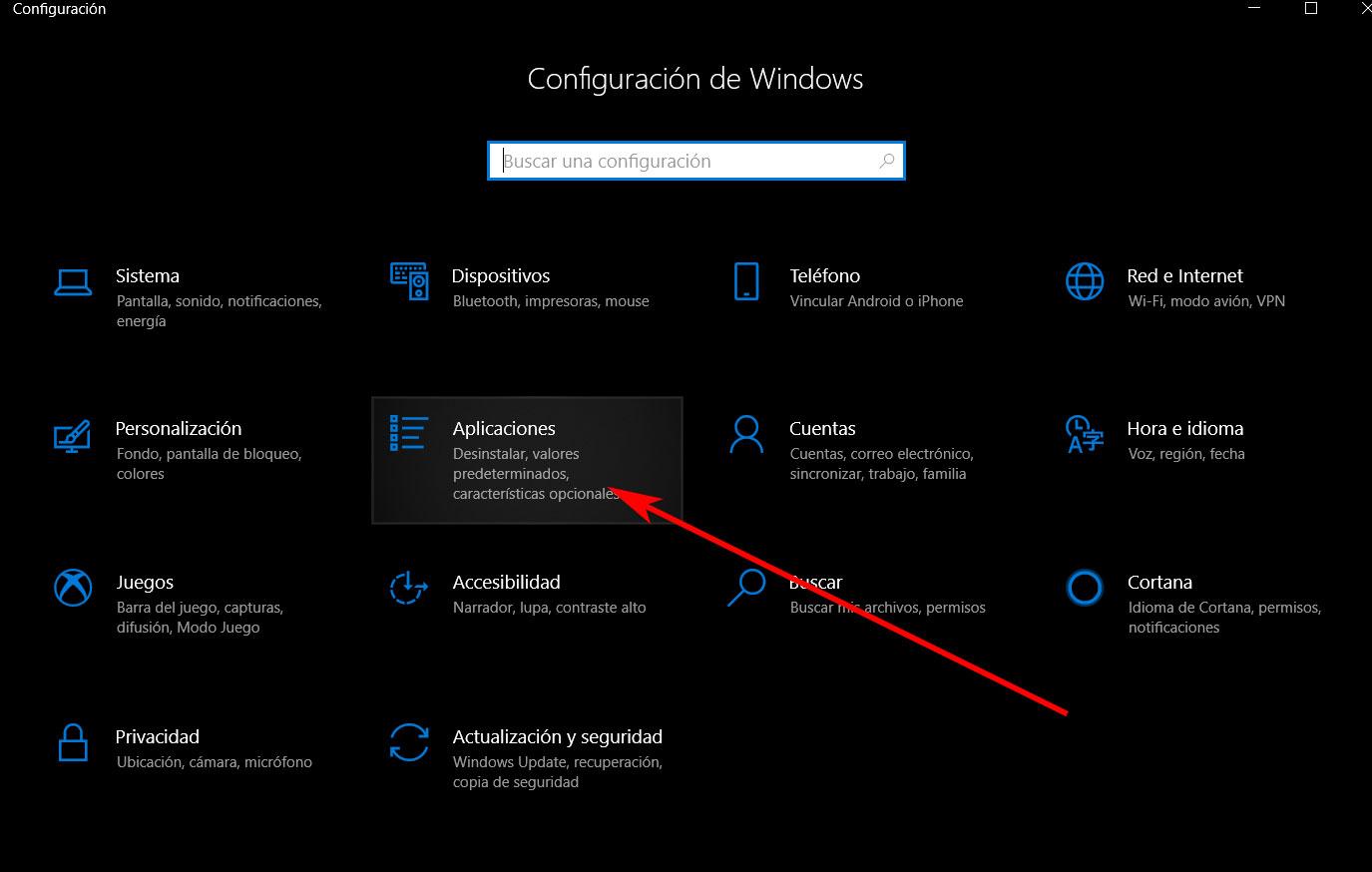
Claro está, si las borramos pero más adelante, en el futuro, las
volvemos a necesitar, siempre podremos hacernos con ellas en la Microsoft Store,
desde donde las podremos descargar e instalar si así lo requerimos.
Pues bien, para eliminar las mencionadas UWP de Windows 10 y así evitar
que se inicien en el arranque del sistema, tenemos que acceder a la “Configuración” del sistema, algo que logramos a través de la combinación de teclas “Win + I”.
Una vez aparece la nueva ventana, tendremos que situarnos en la
opción de “Aplicaciones” que vemos en la misma, mientras que en las
opciones que se sitúan en la parte izquierda de la sección mencionada,
nos decantamos por “Aplicaciones y características”. Será entonces
cuando se cargará el listado de herramientas que tenemos instaladas en Windows 10, donde veremos tanto las Win32 como las UWP que nos interesan en este caso.
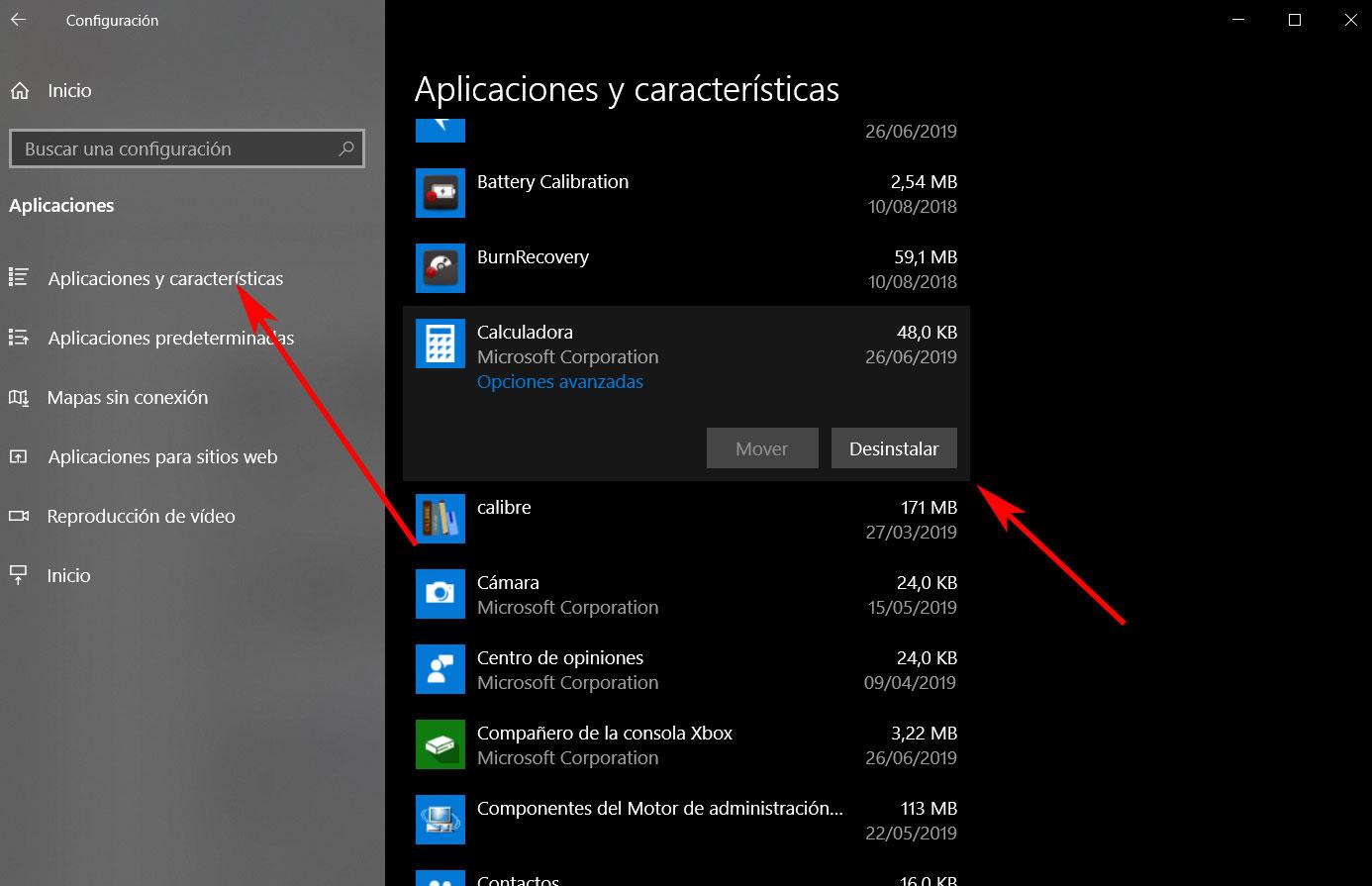
Por tanto buscamos aquellas que vienen integradas por defecto en el
sistema y que arrancan con el mismo, para pinchar sobre ellas y
seleccionar el botón “Desinstalar” para así borrarlas. Tal y como
sucedía en el caso anterior con la desactivación de las Win32 desde el
Administrador de tareas, la eliminación de las UWP acelerará el inicio de Windows 10 al no poder cargarse, que es precisamente el objetivo que buscamos en estas mismas líneas.
Optimiza el arranque de Windows 10 con la aplicación Autorun Organizer
Pero aún nos queda un método más que nos va a ayudar a lograr que
Windows 10 arranque más rápido de lo que lo hace en estos momentos, y es
a través de una interesante aplicación de terceros llamada Autorun Organizer que podéis descargar desde este enlace.
Una vez hayamos descargado el software como tal y lo hayamos
instalado en el sistema de manera convencional, podremos ponerlo en
marcha. Así, una vez aparece en pantalla, podemos decir que nos
encontramos ante un software que es muy parecido al Administrador de tareas de Windows que hemos repasado anteriormente, pero mucho más avanzado y completo.
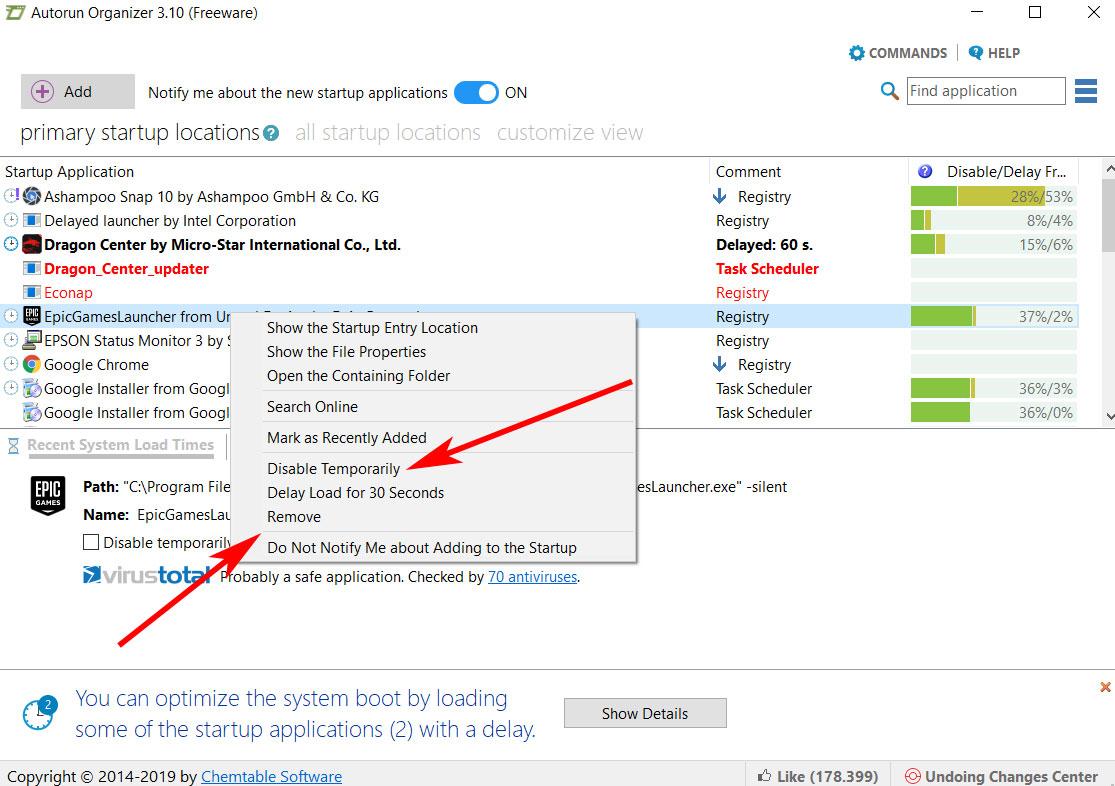
De hecho su funcionamiento se basa en permitirnos eliminar todo aquello que no deseamos que se inicie junto al sistema Windows, por lo que lo primero que muestra son las herramientas que tenemos instaladas. Por tanto, si deseamos interactuar con alguna de estas entradas, no
tendremos más que situarnos con el ratón sobre cualquiera de ellas y
pinchar con el botón derecho del ratón para así eliminarla por completo
del inicio, o para desactivarla temporalmente.
Es más,
al seleccionar cualquiera de las entradas que aquí observamos, en la
parte inferior de la interfaz principal del programa, en el apartado de
“Recent System Load Times”, podremos encontrar con exactitud las últimas
veces que se ejecutado ese programa, y el tiempo tomado en el proceso,
así veremos el impacto que tiene realmente en el arranque del sistema como tal.
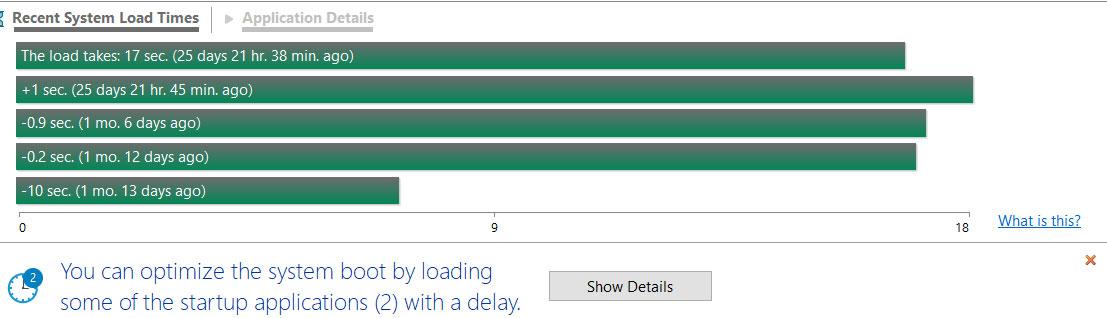
Es por todo ello que en estos momentos os recomendamos echar un vistazo a los distintos métodos que os hemos mostrado en estas líneas, especialmente si vuestro equipo es un tanto antiguo o limitado en cuanto a especificaciones internas, ya que os ayudará a que el mismo arranque de un modo mucho más fluido en la mayoría de los casos.
https://www.softzone.es/windows-10/como-se-hace/acelerar-inicio-windows-10-aplicaciones-arrancan/
Comentarios
Publicar un comentario