Temas en Excel: qué son, cómo crearlos y cómo nos ayudan a ahorrar tiempo
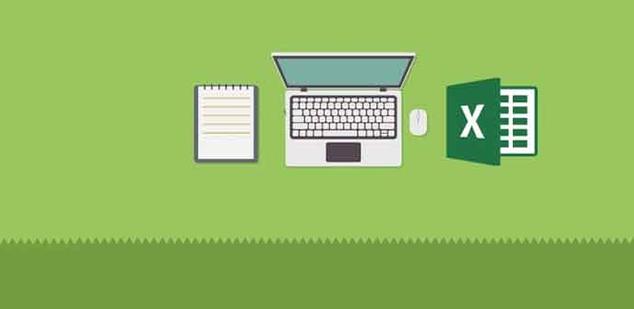
La suite de Office es un conjunto de aplicaciones centradas en el tratamiento ofimático que lleva varios años entre nosotros y que ha conseguido hacerse un hueco muy importante en buena parte de los ordenadores de todo el mundo, ya que la componen soluciones de la importancia de Word, Excel o PowerPoint, entre otras.
Estas aplicaciones a las que os hacemos referencia, forman parte importante de las sesiones con los PCs de millones de usuarios, ya sea para la creación y edición de todo tipo de textos, para llevar las cuentas de su empresa, o para generar presentaciones multimedia, tanto a nivel profesional como más personal. Pues bien, en estas líneas nos queremos centrar en una de estas herramientas en concreto, de hecho es una de las más populares del mundo, especialmente en todo aquello que tenga que ver con el tratamiento de datos numéricos.
En concreto nos referimos a la aplicación Excel de Microsoft, una de las que forma parta de la comentada suite ofimática de la firma y que se encarga de ofrecernos todo lo necesario para trabajar con números, entre otras cosas.
Para los que no conozcan mucho esta herramienta, cabe la posibilidad de que la interfaz inicial que nos presenta no sea del todo atractiva, incluso confusa, ya que está repleta de celdas, de principio a fin. Sin embargo en seguida podremos comprobar que es la más adecuada a la hora de tratar con datos numéricos, que es precisamente la principal función del programa en cuestión.
Pero en estas líneas os queremos hablar de un apartado de Excel que no es demasiado conocido, pero que nos va a ser de ayuda a la hora de optimizar nuestro trabajo con la aplicación, nos referimos a los temas que podemos aplicar al software de hojas de cálculo.
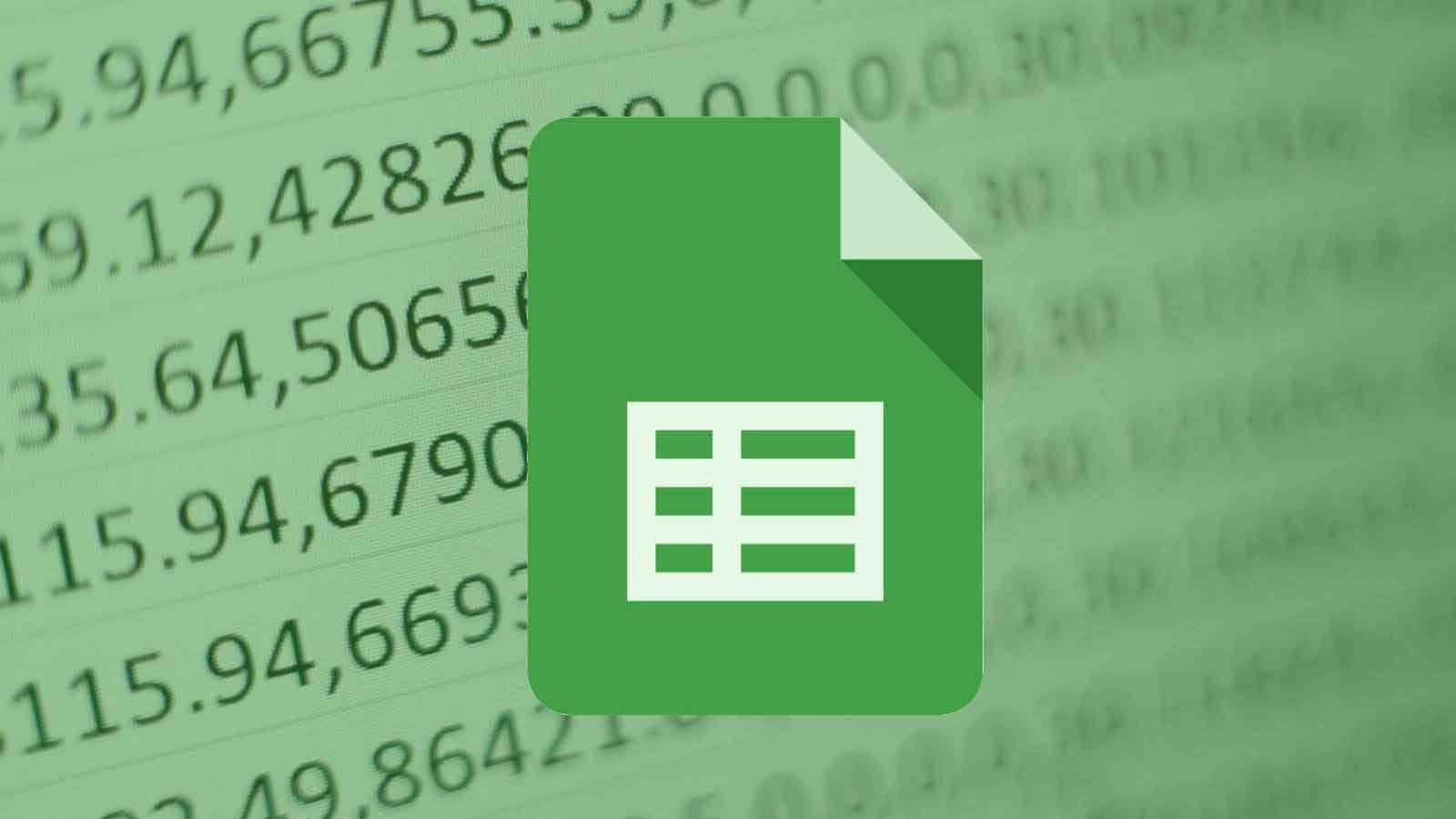
Para empezar os diremos que un tema en Microsoft Excel es una colección de colores, fuentes y efectos que podemos aplicar a un libro completo en el que estemos trabajando en Excel, lo que nos aporta un aspecto más personalizado de la interfaz del programa, lo que nos puede ser de mucha ayuda a la hora de ganar en productividad. Esto es algo de lo que pueden echar mano todos aquellos que pasen muchas horas sentados frente a esta aplicación, especialmente para ahorrar tiempo y esfuerzos.
Cómo empezar a aplicar temas en Microsoft Excel
Por tanto, en el caso de que nos hayamos decidido a probar con estos temas de Excel que os comentamos, lo primero que debemos saber es que, una vez hayamos arrancado la aplicación como tal, estos temas los podremos encontrar en la opción de menú “Diseño de página” que se sitúa en la parte superior de la interfaz principal. Así, en la parte izquierda de las opciones que aparecen, es donde encontramos la llamada “Temas”, que es la que nos interesa en este caso.
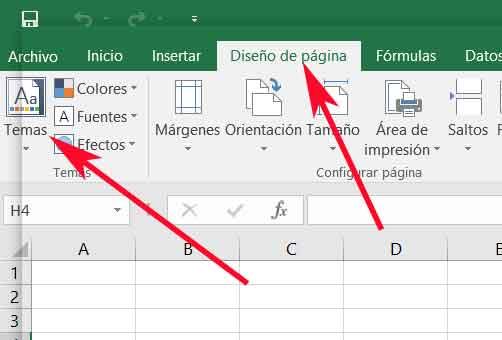
Llegados a este punto, ya podremos seleccionar uno de estos temas que se presentan en pantalla y que se aplicarán sobre todo el libro de trabajo que tengamos abierto en estos momentos. Como podemos ver en la captura adjunta a estas líneas, son muchas las propuestas referentes a temas entre los que podemos elegir, cada uno con su propia colección de colores, fuentes y efectos, por lo que debemos mirar bien el que más nos interesa en cada caso.
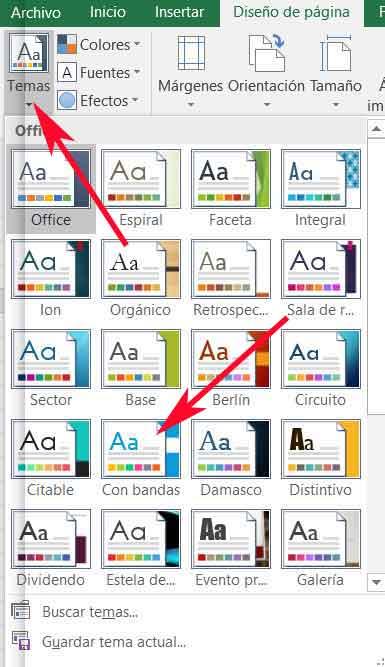
Decir que a medida que vayamos situando el puntero del ratón sobre alguno de ellos, sin llegar a seleccionarlo, ya veremos que en ese momento se producen algunos cambios en la interfaz del programa en tiempo real, como las fuentes y tamaño de estas, por ejemplo.
Eso sí, al mismo tiempo merece la pena saber que tenemos la posibilidad de elegir alguno de los temas incorporados por defecto, con sus correspondientes colores y fuentes predefinidos, o bien crear uno propio que se adapte aún más a nuestras necesidades del momento.
Hay que tener en consideración que al aplicar un nuevo tema a un libro de trabajo, lo que buscamos es disponer de un entorno visual más agradable y óptimo, lo que nos ahorrará tiempo en el trabajo.
Cómo crear un tema personalizado en Excel
A pesar de las ventajas en cuanto a ahorro de tiempo que nos ofrece el poder seleccionar un tema de los que ya vienen predefinidos en el mismo Excel de Microsoft, quizá muchos de vosotros prefiráis poder crear un nuevo tema personalizado, por lo que os vamos a mostrar cómo hacerlo.
Por tanto, para esta tarea lo primero que haremos será seleccionar un tema de colores personalizado, para lo cual tenemos que pinchar en la sección de “Colores” que se sitúa a la derecha de “Temas”.
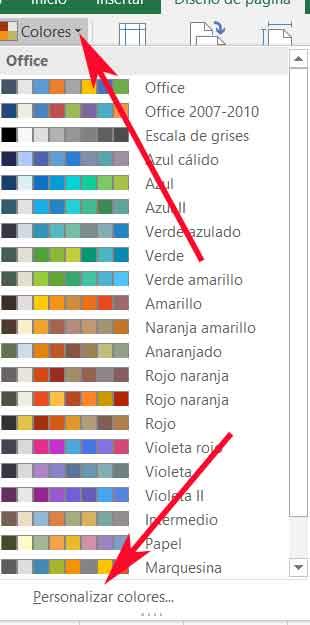
Será entonces cuando veremos que aparecen una serie de combinaciones de colores que podemos seleccionar en la nueva lista desplegable, aunque si queremos ir un paso más allá, igualmente podremos crear nuestra propia combinación de tonalidades pinchando en “Personalizar colores” que se sitúa al final de la lista. A continuación se abrirá una nueva ventana en la que debemos asignar un nombre a esta nueva selección de tonos que vamos a crear.
Una vez nombrado el nuevo sistema de tonalidades que vamos a usar en el tema personalizado que estamos creando, tendremos que especificar cuál es el color que deseamos usar en cada uno de los apartados que se presentan en esta nueva ventana, así de sencillo; eso sí, no olvidemos hacer clic en “Guardar” una vez hayamos acabado.
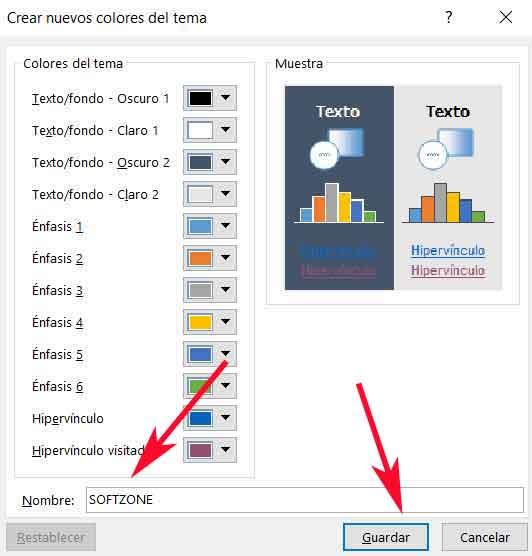
Por tanto este nuevo tema de colores que hemos generado, aparecerá en la lista de opciones de la sección “Colores” que hemos visto anteriormente para aplicar en el libro de trabajo en el que trabajamos. De hecho esta es una selección que a partir de este instante afectará a las opciones y funciones de Excel en las que tengamos que aplicar colores, en lo gráficos, por ejemplo, o al rellenar celdas.
Por su parte, lo mismo podemos hacer en el apartado de las fuentes que usaremos en este tema que estamos personalizando, ya que al seleccionar la opción de “Personalizar fuentes” en la lista desplegable de “Fuentes”, también aparecerá una nueva ventana a través de la cual podremos personalizar tanto la fuente de texto que se usará en lo encabezados, como en el cuerpo de los documentos que compongan el libro, conjunto al que igualmente le asignamos un nombre.
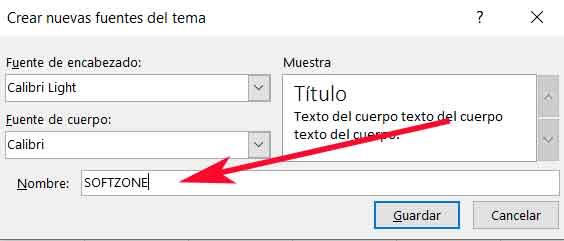
Y para terminar también tendremos la posibilidad de crear un nuevo tema de efectos, que no son otra cosa más que una selección de sombras, reflejos, líneas y otros efectos que se pueden aplicar en los elementos que tratamos en Excel de Microsoft.
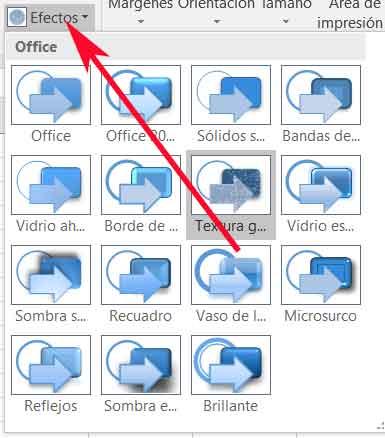
Decir que una vez hayamos personalizado los temas color y fuente que hemos creados y aplicado, se pueden guardar juntos en un solo tema. Para ello volvemos a hacer clic en el apartado de “Temas” y seleccionamos la opción de «Guardar tema actual», al que asignamos un nuevo nombre que lo identifique.

Comentarios
Publicar un comentario