QTTabBar: pestañas, vistas dobles y mucha personalización para el Explorador de Archivos de Windows
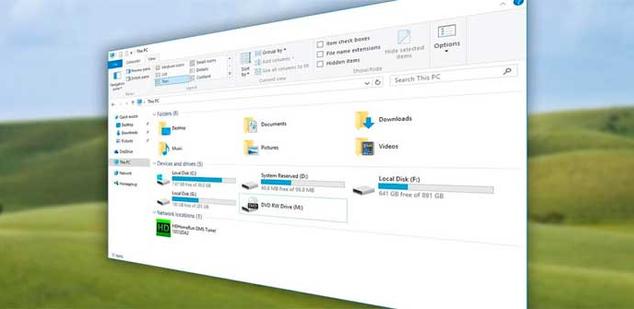
Una de las novedades más esperadas por los usuarios de Windows 10 era Sets, las famosas pestañas dentro del Explorador de Archivos que nos permitiría tener abiertas dos o más carpetas al mismo tiempo en una ventana, igual que las pestañas de los navegadores web, para mejorar enormemente la productividad.
No se sabe por qué, Microsoft anunció el mes pasado que cancelaba el desarrollo de Sets, eliminando la posibilidad de poder disfrutar de estas pestañas nativas en el sistema operativo. Por suerte, aún hay distintas formas de traer esta característica a Windows 10, y una de las mejores es QTTabBar.
No se sabe por qué, Microsoft anunció el mes pasado que cancelaba el desarrollo de Sets, eliminando la posibilidad de poder disfrutar de estas pestañas nativas en el sistema operativo. Por suerte, aún hay distintas formas de traer esta característica a Windows 10, y una de las mejores es QTTabBar.
Ya os hemos hablado hace unos días de Groupy, una aplicación de pago que nos permite traer las pestañas al explorador de archivos de Windows 10 de una forma muy similar a como hacía Sets, en la parte superior pudiendo agruparlas, cerrarlas y moverlas igual que en Google Chrome o Firefox.
Aunque esta es una de las aplicaciones más fieles a Sets, el concepto de las pestañas en el explorador de archivos no es algo precisamente nuevo, y es que la mayoría de las distribuciones Linux lo llevan usando desde hace muchos años. Incluso hay aplicaciones desde hace más de una década que llevan trayéndonos esta característica a Windows, como QTTabBar.
Cómo disfrutar de las pestañas en Windows 10 fácilmente, y de forma gratuita, con QTTabBar
QTTabBar es una herramienta totalmente gratuita que lleva ya varios años entre nosotros trayendo las pestañas al explorador de archivos de Windows 10, además de una serie de opciones de personalización muy interesantes, como, por ejemplo, una vista dual que nos permite abrir dos carpetas diferentes en una misma ventana, o una serie de opciones de personalización de las carpetas que, por defecto, no viene en Windows 10.
Para poder usar esta aplicación, lo único que debemos hacer es descargarla de forma totalmente gratuita desde el siguiente enlace. Una vez instalada la aplicación, el siguiente paso será reiniciar nuestro ordenador para que todos los cambios surtan efecto.
Cuando volvamos a tener el ordenador funcionando ya podemos empezar a activar las funciones de QTTabBar. Para ello abriremos la barra Ribbon de una ventana cualquiera del explorador y, en la pestaña «Vista», expandiremos las opciones para marcar la «QTTabBar», opción que habilitará las pestañas del explorador.
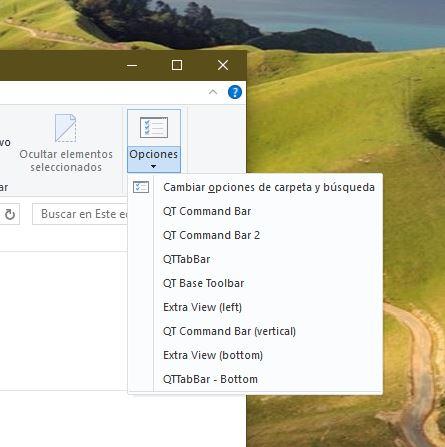
Podemos abrir cualquier carpeta en una nueva pestaña pulsando Control y haciendo doble clic sobre ella. Si pulsamos con el botón derecho sobre esta barra de pestañas podremos abrir un menú contextual con una serie de funciones y opciones extra para tener el control sobre esta herramienta.
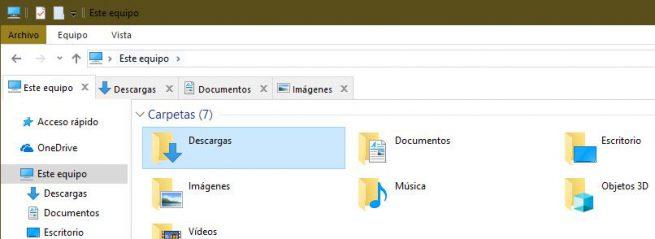
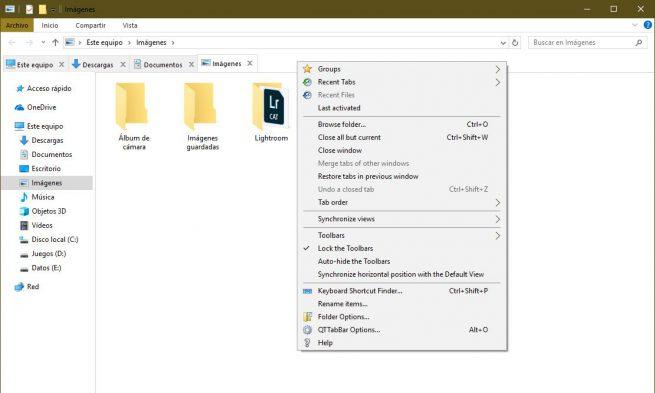
Si queremos, también podemos añadir las pestañas a la parte inferior de la ventana del Explorador, muy útil para preservar la apariencia de este.
Cómo abrir dos carpetas en una misma ventana del Explorador de Archivos
Otra de las funciones más útiles que nos ofrece esta aplicación es la posibilidad de habilitar una vista extra para poder abrir dos carpetas a la vez en una misma ventana, algo muy útil, por ejemplo, para copiar fácilmente archivos de una a otra.
Para ello, volveremos al menú de Opciones del Explorador y marcaremos la opción «Extra View» (left, para la izquierda, o bottom, para la parte inferior, según donde queramos abrir las carpetas).
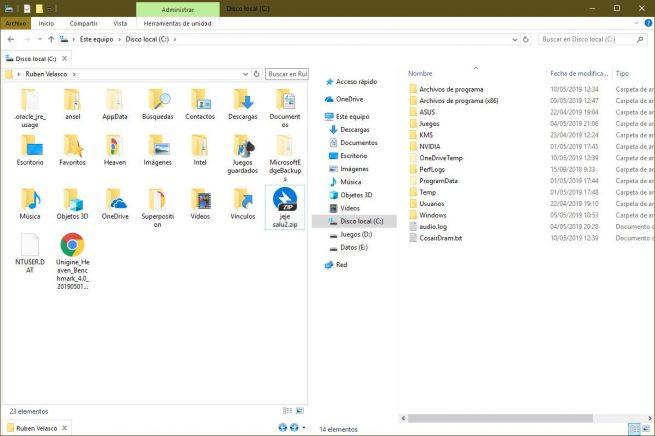
Como podemos ver, cada apartado se comporta de forma independiente y tiene sus propias pestañas, como si fueran dos ventanas del explorador de archivos pero dentro de una única ventana. Podemos copiar y mover archivos de una a otra muy fácilmente.
En cuanto a la personalización, dentro de las propias opciones del programa, que vamos a ver a continuación, encontraremos una gran variedad de posibilidades para ajustar la aplicación a nuestro gusto.
Otras funciones y herramientas interesantes que podemos encontrar en QTTabBar
Las pestañas y la vista de dos carpetas en una ventana son dos de las características más importantes que nos trae esta aplicación, pero no son las únicas.
Dentro de las diferentes opciones que podemos activar de esta herramienta, otra de las más útiles que podemos encontrar son las QT Command Bar 1/2, dos barras de tareas personalizables gracias a las cuales podremos tener a mano una serie de herramientas junto a las pestañas del explorador.
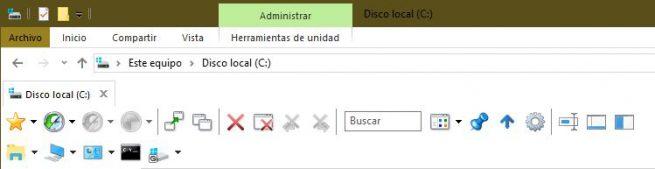
Otra interesante características que encontraremos son, por ejemplo, la vista previa del contenido de carpetas sin tener que hacer doble clic para entrar a ellas (que nos ahorrará bastante tiempo cuando busquemos cosas concretas), además de la vista previa de las imágenes, igual que en macOS, con simplemente poner el ratón sobre ella.
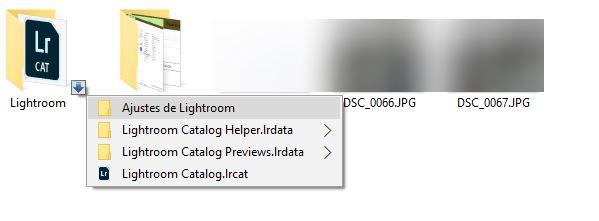
Si hacemos doble clic en un espacio vacío de una carpeta automáticamente volveremos a la carpeta anterior, equivalente al botón de atrás. Este es uno de los muchos atajos de teclado y ratón que encontraremos en esta herramienta y que nos hará su uso mucho más cómodo.
Además, todas estas funciones y características son totalmente personalizables. Dentro del menú de Opciones de QTTabBar podemos encontrar una gran cantidad de opciones de personalización, pudiendo configurar prácticamente todos los aspectos de esta herramienta.
Por último, si por alguna razón hemos configurado algo mal o deja de funcionar el Explorador de Archivos, recordar en la entrada que nos ha creado la aplicación en el menú inicio tendremos un acceso directo al «modo seguro» del explorador de archivos, que nos abrirá este sin ningún complemento adicional.
https://www.softzone.es/2019/05/18/qttabbar-pestanas-explorador-archivos-windows/
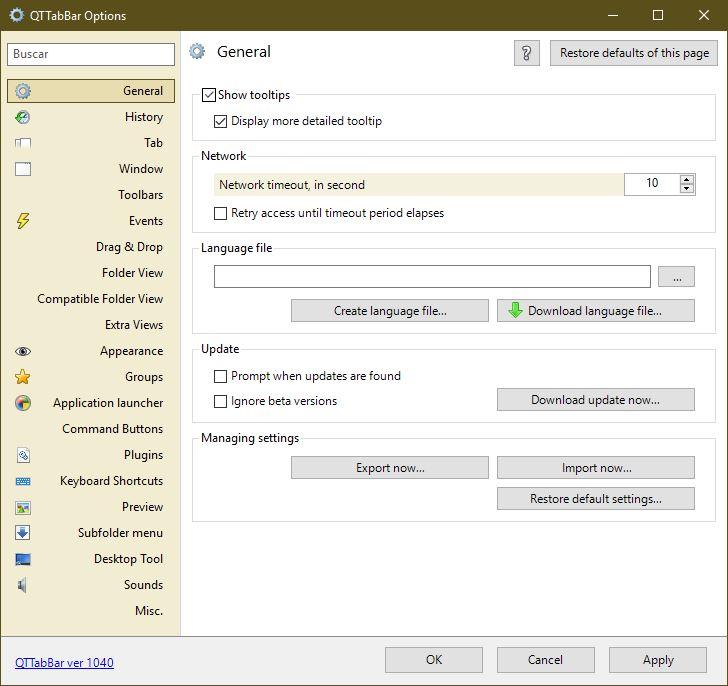
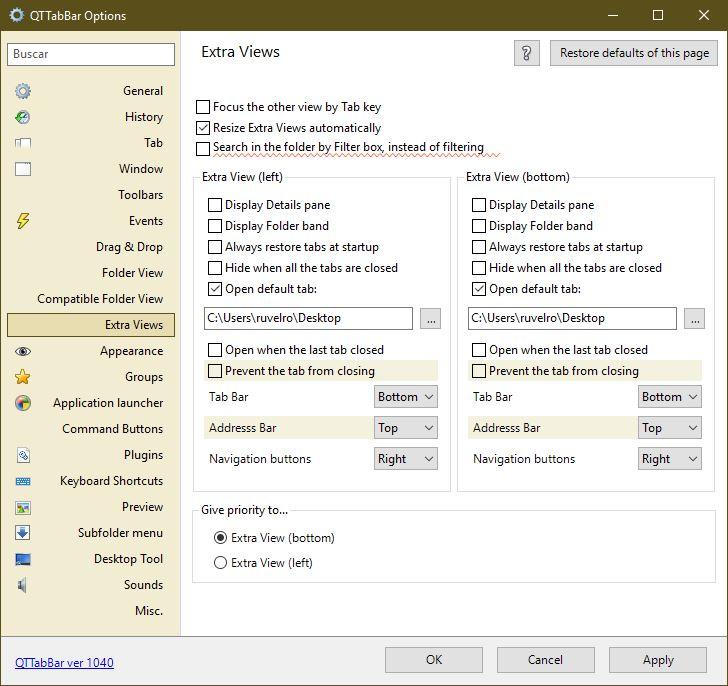
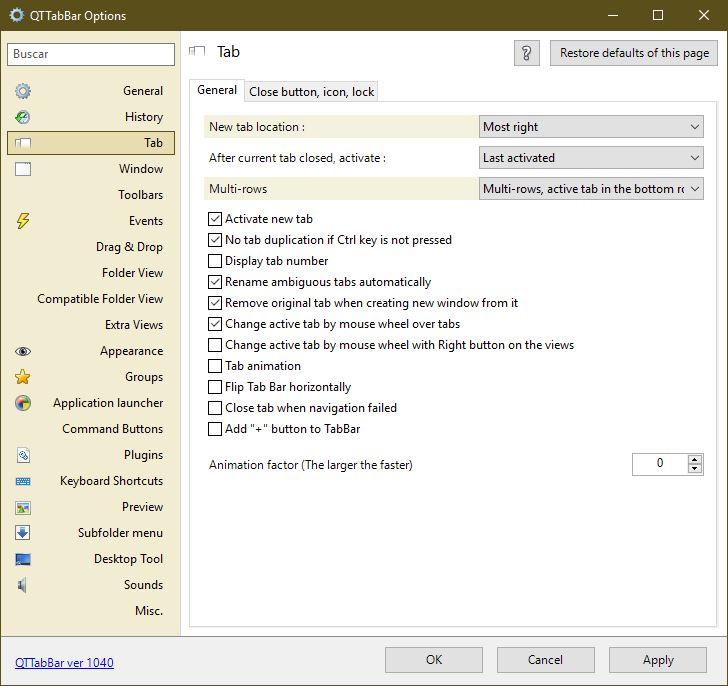
Comentarios
Publicar un comentario