Cómo personalizar el fondo y el tema de escritorio de Windows 10
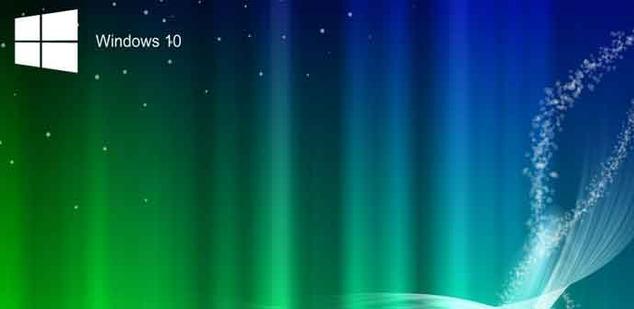
El fondo de pantalla de Windows es uno de esos elementos que componen el propio sistema operativo que en la mayoría de las ocasiones pasa desapercibido, pero del que la mayoría echamos mano cada vez que instalamos una nueva versión del software de Microsoft en nuestros equipos.
Como la mayoría ya sabréis, este fondo del que os hablamos está compuesto en la mayoría de las ocasiones por una imagen que decora el Escritorio del que hacemos un uso casi continuado al trabajar con Windows, por lo que debe ser una foto que nos resulte agradable o al menos de nuestro gusto.
Muchos usuarios se decantan por integrar en este apartado alguna imagen personal de la familia, algún buen momento con los amigos, la foto del verano, o sencillamente una imagen que nos resulte agradable, relajante o cautivadora en algún sentido.
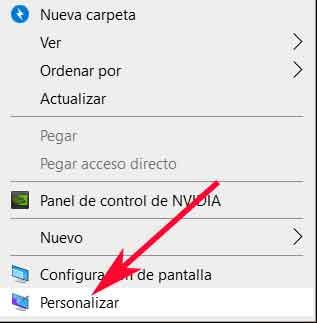
Sea como sea, lo cierto es que la gran mayoría de los usuarios de Windows, ahora ya centrándonos en la más reciente versión del sistema, Windows 10, tienden a personalizar este apartado, por lo que os vamos a mostrar cómo hacerlo del modo más cómodo y rápido posible en estas líneas.
Tenemos varias maneras de acceder a esta sección a la que nos referimos, una de ellas a través del propio Escritorio del sistema. Así, para ello pulsamos con el botón derecho del ratón sobre este y seleccionamos la opción de “Personalizar”.
Con todo y con ello, a esta misma sección podemos acceder desde la aplicación de Configuración de Windows 10, apartado al que entramos a través de la combinación de teclas “Win + I”. Una vez situados en la nueva ventana que aparece, debemos pinchar en “Personalización / Fondo”, que es donde comenzaremos con el apartado de la personalización del mismo.
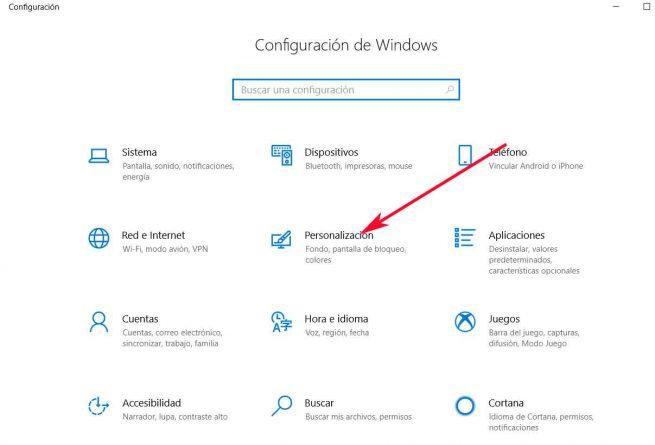
Adapta el fondo de pantalla de del escritorio de Windows 10
Aquí es donde vamos a poder elegir entre una imagen fija que se verá en el Escritorio del sistema, una presentación compuesta por varias de estas, o un color a elegir, todo ello desde la lista desplegable que aparece en el apartado “Fondo”. Eso sí, dependiendo del tipo de contenido y el tamaño o forma del mismo, tendremos que seleccionar la manera en la que va a visualizarse en el Escritorio, algo que igualmente podremos ajustar un poco más abajo, en “Elegir un ajuste”.
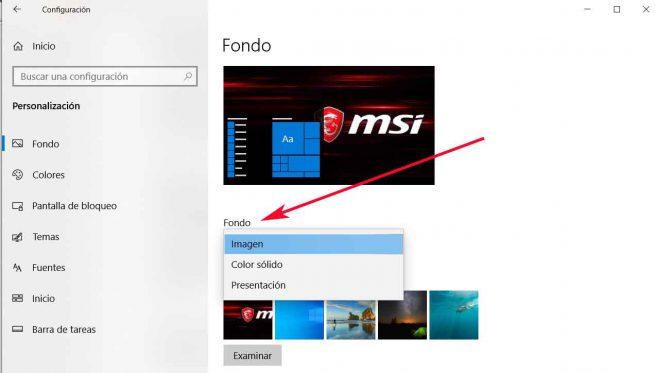
Al mismo tiempo y en esta misma interfaz, nos encontramos con un enlace que reza “Configuración de contraste alto”, una función integrada en Windows 10 que nos va a permitir usar este fondo de pantalla de un modo más optimizado si así lo necesitamos.
De hecho, al acceder aquí, veremos que nos encontramos con varias opciones para poder visualizar mejor tanto los textos como las aplicaciones, una vez hayamos activado la opción desde “Activar el contraste alto”, para a continuación personalizar lo colores que se van a utilizar.
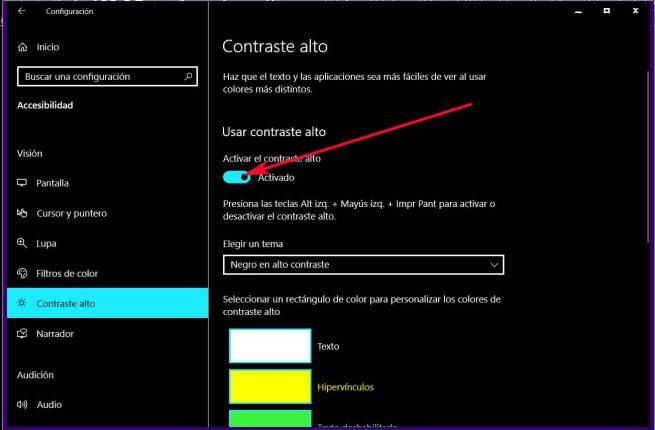
Cómo tratar con los temas de Windows 10
Además de los fondos de los que os hemos venido hablando en estas líneas, otro de los elementos que se prestan a la personalización del propio sistema operativo, son los conocidos como temas, ya que estos, además de contener imágenes de fondo como tal, nos permiten realizar ajustes de otros apartados de Windows 10.
Por tanto, en el caso de que queráis conocer en profundidad todo lo relacionado con los mismos, es decir, cómo encontrarlos, descargarlos, o añadir nuevos temas a Windows 10, os recomendamos que echéis un vistazo al artículo que os ofrecemos hace solo unos días en el que os explicamos todo ello.


Comentarios
Publicar un comentario