Cómo conectar tu equipo con Windows 10 a una Smart TV para trabajar o jugar desde la televisión

A medida que nuestros ordenadores de sobremesa y portátiles han ido avanzando con el paso del tiempo, como es lógico pensar, sus prestaciones han ido en concordancia, más si a todo ello le unimos las posibilidades que software como Windows 10 en estos momentos presenta para sacar el máximo provecho a todo el conjunto.
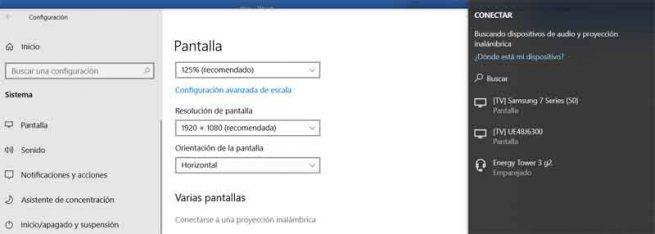
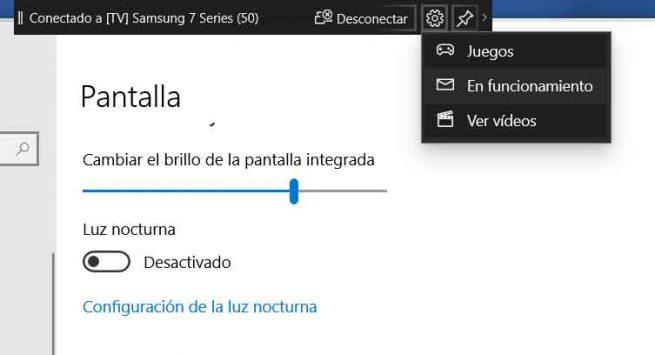
https://www.softzone.es/2019/05/23/conectar-windows-10-smart-tv-jugar/
Con todo ello lo que se pretende es mejorar en gran medida la experiencia del usuario a la hora de trabajar con sus equipos y dispositivos, ya sea a nivel profesional en el trabajo, o en los momentos de ocio que todos merecemos de vez en cuando. Y es que los equipos actuales están capacitados para llevar a cabo todo tipo de tareas en ambos modos de trabajo, de ahí la versatilidad que nos presentan.
Pues bien, en este caso os vamos a hablar de una tarea que la mayoría de vosotros tenéis al alcance de la mano y que os va a permitir disfrutar mucho más de vuestro equipo de sobremesa u ordenador portátil.
Os decimos esto porque en el caso de que dispongáis de una Smart TV de buena calidad, tanto en resolución como en tamaño, la podréis usar como dispositivo de salida para vuestro PC y así trabajar o jugar con el mismo de un modo mucho más placentero a la vez que cómodo.
Por tanto, para lograr este objetivo de poder visualizar todo el contenido de vuestro PC en el televisor, lo primero de lo que nos debemos asegurar es de que ambos dispositivos estén conectados a la misma red para que así puedan «verse» el uno al otro. Esto suele ser bastante habitual, ya que al adquirir una nueva Smart TV, por ejemplo, solemos conectarla a la misma red doméstica a la que acceden el teléfono móvil o el portátil.
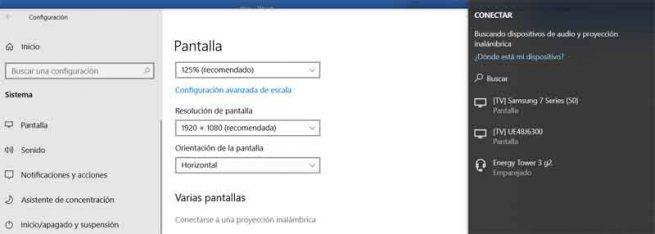
Conecta tu portátil o sobremesa a la Smart TV para trabajar o jugar
A continuación os recomendamos que dejéis encendidos ambos dispositivos, y en Windows 10, nos situamos en la función de Configuración, por ejemplo a través de la combinación de teclas “Win + I”. A continuación pinchamos sobre “Sistema”, y en la parte izquierda de la interfaz, encontramos el apartado llamado “Pantalla”. Si hacemos scroll hacia abajo, en “Varias pantallas” veremos un enlace que reza “Conectarse a una proyección inalámbrica”, en el que pinchamos.
Será entonces cuando se abrirá una nueva ventana en la parte derecha de la interfaz donde comenzará la búsqueda y detección de dispositivos a los que Windows 10 puede conectarse en este sentido, donde si todo va bien, ya debería aparecer el nombre de nuestro televisor o Smart TV. Así, al pinchar sobre la misma, comenzará la conexión como tal, algo en lo que se emplean algunos segundos, debemos tener paciencia.
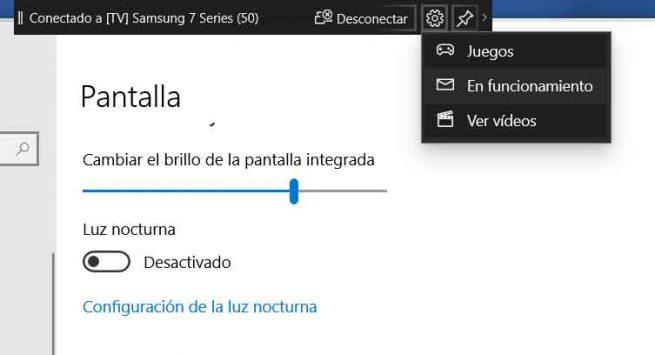
De igual modo, si la conexión se lleva a cabo con éxito, es posible que la primera vez la Smart TV nos pida que demos permiso al nuevo dispositivo, lo cual aceptamos. A partir de ese momento, todo lo que vemos en la pantalla del PC, se visualizará en gran formato en nuestra Smart TV, lo que nos permitirá trabajar, navegar por Internet, ver vídeos o fotos, jugar, etc. Para terminar con la sesión, basta con que pulsemos en “Desconectar” que se sitúa en la barra que aparece en la parte superior de Windows 10.
https://www.softzone.es/2019/05/23/conectar-windows-10-smart-tv-jugar/


Comentarios
Publicar un comentario