Todo lo que debes saber para cambiar y ajustar la resolución de tu pantalla en Windows 10
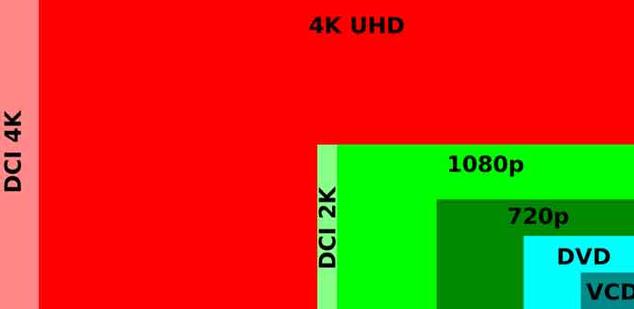
La pantalla que en el día a día usamos en nuestro ordenador, es uno de los periféricos de salida más importantes por razones evidentes, por no decir el más importante, sobre todo a la hora de obtener una experiencia óptima en el uso del equipo.
Así, si hemos decidido cambiar nuestro viejo monitor por una pantalla panorámica y que, sobre todo, soporte una resolución más alta, es recomendable saber ajustar el funcionamiento de la misma en Windows 10 una vez encendemos el PC por primera vez y empezamos a trabajar con la misma.
Es muy probable que en un principio el sistema aún no esté configurado con la resolución más adecuada para la nueva pantalla que acabamos de conectar, por lo que todo se verá de manera extraña.
Así, uno de los pasos más importantes que debemos llevar a cabo en este sentido, es cambiar la resolución de pantalla en Windows 10 a la más apta en cada caso. Para ello, lo primero que debemos hacer es hacer clic con el botón derecho del ratón en el escritorio y situarnos en el apartado de “Configuración de pantalla”. Será entonces donde veamos un apartado de “Resolución”, en el que debemos indicar la resolución con la que deseamos trabajar a partir de ese instante.
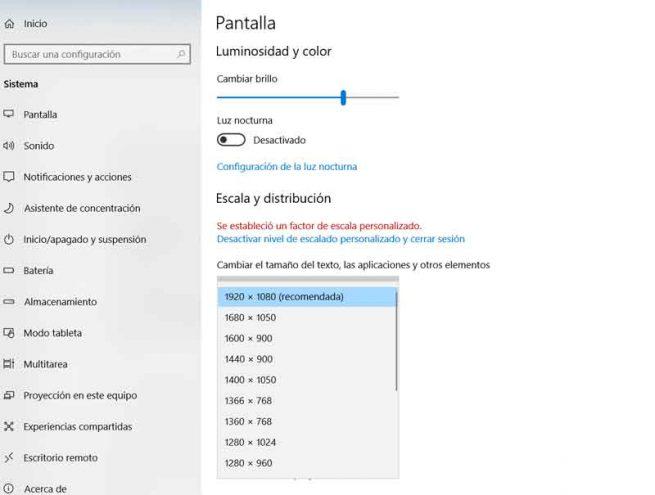
Aparece una lista desplegable con todas las resoluciones soportadas, al tiempo que vemos una que viene marcada como “Recomendada”, que en la mayoría de los casos debe ser por la que nos decantemos. Si seleccionamos alguna otra y la nueva resolución distorsiona la pantalla, no hay que preocuparse, ya que Windows 10 volverá automáticamente a su resolución original pasados 15 segundos.
Al mismo tiempo, esto mismo es algo que también podemos llevar a cabo desde el menú Inicio, donde pinchamos en el botón con forma de rueda dentada para que se abra la aplicación de “Configuración” de Windows 10. A continuación nos situamos en “Sistema / pantalla” y ya volvemos al mismo lugar de antes para ajustar la resolución de la pantalla.
Eso sí, en el caso de que dispongamos de más de una pantalla, estas aparecerán en la parte superior de esta misma ventana en forma de rectángulos en las que podremos ir ajustando su resolución de este mismo modo, pero de manera individual para cada una de ellas.
Eso sí, en el caso de que dispongamos de más de una pantalla, estas aparecerán en la parte superior de esta misma ventana en forma de rectángulos en las que podremos ir ajustando su resolución de este mismo modo, pero de manera individual para cada una de ellas.
Cómo ajusta la frecuencia de refresco de tu pantalla
En muchos equipos, tanto de sobremesa como portátiles, una vez que hemos ajustado la resolución más adecuada de la pantalla, hay usuarios que igualmente prefieren personalizar la frecuencia de actualización para ajustarla a la más adecuada para la pantalla que se utiliza.
Eso es algo que podemos llevar a cabo desde la misma aplicación de “Configuración” que hemos visto anteriormente, en concreto en el apartado “Configuración de pantalla avanzada” donde, si el dispositivo lo permite, podremos ajustar esa frecuencia a la que os hacemos mención.
Eso es algo que podemos llevar a cabo desde la misma aplicación de “Configuración” que hemos visto anteriormente, en concreto en el apartado “Configuración de pantalla avanzada” donde, si el dispositivo lo permite, podremos ajustar esa frecuencia a la que os hacemos mención.
Con todo y con ello, en el caso de que dispongamos de un sistema gráfico integrado de Intel, lo que sucede en muchos casos, también tendremos la posibilidad de hacer clic con el botón derecho del ratón de nuevo en el escritorio de Windows 10, y en este caso seleccionamos “Configuración gráficos Intel”.
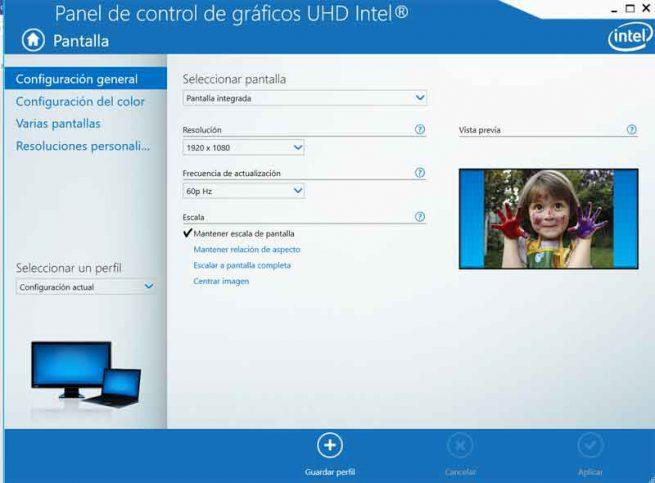
Una vez en la ventana que aparece, pinchamos en el botón “Pantalla” para así acceder al apartado de resolución y frecuencia de actualización, apartados que podremos personalizar a través de las dos listas desplegables que aparecen.
Además de estos parámetros a los que os hacemos referencia, esta aplicación de los gráficos integrados de Intel nos permiten llevar a cabo otras acciones relacionadas con la pantalla del dispositivo como ajustar la relación de aspecto, o crear varios perfiles personalizados con diferentes ajustes para así decantarnos por cada modo de uso con el que más se ajuste a nuestras necesidades.
https://www.softzone.es/2019/04/25/cambiar-ajustar-resolucion-pantalla-windows-10/
Comentarios
Publicar un comentario