¿No puedes ejecutar programas desde la barra de búsqueda de Windows 10? Así puedes solucionarlo

A la hora de ejecutar programas en el sistema Windows 10 de Microsoft, el mismo nos ofrece la posibilidad de poder llevarlo a cabo esta tarea de diferentes maneras para que podamos así elegir la que mejor se adapte a nuestras necesidades en ese momento.
Así, esto es algo que podremos llevar a cabo desde el menú Inicio integrado en Windows 10, o desde el Explorador de archivos, aunque hay ocasiones en las que estos métodos fallan. De igual modo, otro sistema que solemos emplear y que también nos da fallos en determinadas ocasiones, es a través de la función de búsqueda del sistema, que es precisamente el apartado en el que nos vamos a centrar en estos momentos.
Lo cierto es que esta es una característica que, a pesar del tiempo que lleva entre nosotros, nunca ha funcionado demasiado bien, algo que en ocasiones se hace igualmente extensible a la hora de abrir aplicaciones directamente desde este apartado, lo que no siempre logramos. Por tanto, en el caso de que nos encontremos en esta situación, es decir, que no podemos abrir una aplicación buscada previamente desde aquí, se trata de un error, no de una limitación funcional.

Y es que por regla general, si hemos encontrado una en el sistema de búsqueda de Windows 10, deberíamos poder lanzarla y usarla, de lo contrario, algo pasa. Por tanto a continuación os vamos a dar algunas sugerencias para poder subsanar el fallo en el caso de que nos encontremos en esa situación.
Eso sí, antes de llevar a cabo ningún cambio, lo primero que debemos hacer es comprobar que el archivo que estamos intentando iniciar es en realidad un fichero ejecutable, ya que es posible que la búsqueda de Windows haya encontrado un tipo de archivo diferente que nos está llevando a confusión.
Eso sí, antes de llevar a cabo ningún cambio, lo primero que debemos hacer es comprobar que el archivo que estamos intentando iniciar es en realidad un fichero ejecutable, ya que es posible que la búsqueda de Windows haya encontrado un tipo de archivo diferente que nos está llevando a confusión.
Cómo ejecutar apps desde la búsqueda de Windows 10 sin problemas
Al mismo tiempo, otro paso que podemos dar es asegurarnos de que la aplicación no esté dañada, comprobación que podremos realizar intentando acceder a la misma e iniciarla desde el propio Explorador de archivos, por ejemplo. Por otro lado, otro posible causante de este error son aquellas aplicaciones de terceros que hemos instalado para modificar la interfaz original de Windows 10, por lo que podríamos probar a desactivarlas.
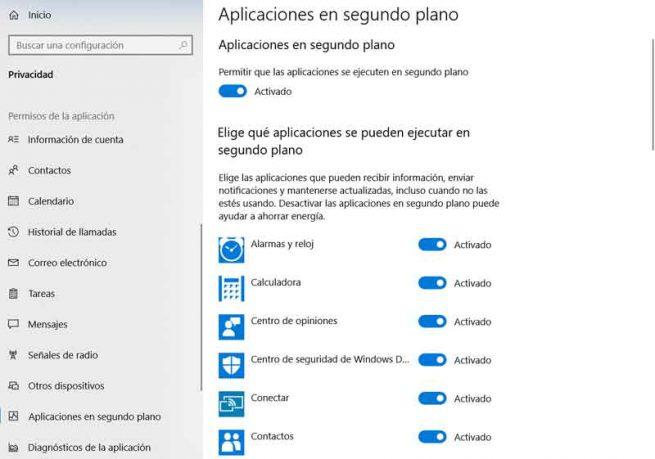
Por tanto, en el caso de que nada de esto lo solucione, es entonces cuando debemos acceder a la “Configuración” de Windows 10 a través de la combinación de teclas “Win + I”, por lo que pinchamos en la opción de “Privacidad”. A continuación, en las opciones que aparecen en la parte izquierda de la pantalla, nos desplazamos hasta que localicemos la llamada “Aplicaciones en segundo plano”.
Pues bien, en la parte superior de esta sección vemos un control deslizante que reza “Permitir que las aplicaciones se ejecuten en segundo plano”, opción que debemos activar para que todas las aplicaciones sean accesibles en todo momento, aunque esto es algo que podemos personalizar desactivando las que queremos «apagar» de modo independiente en el listado que aparece un poco más abajo.
https://www.softzone.es/2019/04/17/ejecutar-programas-busqueda-windows/

Comentarios
Publicar un comentario