Cómo ajustar la gamma de tu monitor y conseguir colores más reales con estas aplicaciones

La pantalla ante la que pasamos tantas horas al día en muchos casos, es uno de los periféricos que más debemos cuidar de todos aquellos que tenemos conectados a nuestro PC, ya que del mismo dependen apartados muy importantes en el día a día con nuestro equipo.
Y es que de la calidad, correcto uso, o ajuste de un dispositivo como es la pantalla, va a depender en cierto modo el funcionamiento de las aplicaciones de las que hagamos uso, así como la experiencia de usuario o la salud de nuestra vista. Es por todo ello por lo que a continuación os vamos a hablar de una serie de aplicaciones para la “corrección gamma” de los monitores.
Y es que de la calidad, correcto uso, o ajuste de un dispositivo como es la pantalla, va a depender en cierto modo el funcionamiento de las aplicaciones de las que hagamos uso, así como la experiencia de usuario o la salud de nuestra vista. Es por todo ello por lo que a continuación os vamos a hablar de una serie de aplicaciones para la “corrección gamma” de los monitores.
Estas herramientas gratuitas para Windows a las que vamos a hacer mención, nos van a permitir por tanto tener un mayor control sobre los píxeles RGB de una pantalla, lo que asimismo nos permite ajustar su luminosidad para al mismo tiempo personalizar las necesidades de cada caso dependiendo del tipo de uso que hagamos del equipo.
Cabe mencionar que existen tres tipos de gamma, la que se aplica a las cámaras, la que se refiere a la tarjeta de vídeo y la pantalla, o la que representa el efecto de todos los valores gamma.
Cabe mencionar que existen tres tipos de gamma, la que se aplica a las cámaras, la que se refiere a la tarjeta de vídeo y la pantalla, o la que representa el efecto de todos los valores gamma.
Por tanto es evidente que en estas líneas nos vamos a centrar en el segundo de los modos, el conocido como “Display Gamma”, aplicaciones que nos van a ayudar a calibrar el monitor del ordenador.
Mientras que hay un valor estándar de gamma que es de 2,2 en este sector, diremos que las pantallas generalmente se fabrican de acuerdo a esta norma, lo que facilita el desarrollo del software para la calibración del color. Así, os vamos a hablar de algunas aplicaciones con las que podremos ajustar el valor gamma del monitor con el fin de lograr unos colores más reales.
Mientras que hay un valor estándar de gamma que es de 2,2 en este sector, diremos que las pantallas generalmente se fabrican de acuerdo a esta norma, lo que facilita el desarrollo del software para la calibración del color. Así, os vamos a hablar de algunas aplicaciones con las que podremos ajustar el valor gamma del monitor con el fin de lograr unos colores más reales.
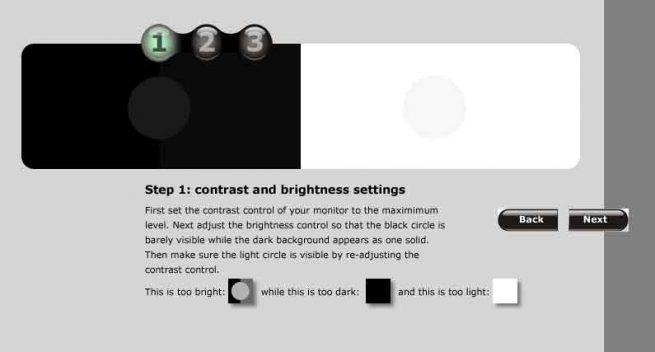
Aplicaciones para corregir el valor gamma de nuestra pantalla del PC en Windows
Este es el caso de la herramienta llamada QuickGamma, una propuesta gratuita de este tipo que en un principio nos va a mostrar los niveles de gamma y negro de la pantalla, junto al perfil de color que tenemos como predeterminado.
Por tanto a continuación ya tendremos la posibilidad de modificar y ajustar el mencionado valor gamma y ver los cambios que ello produce, todo para poder adaptar la visualización a nuestras necesidades. Esto es algo que podremos llevar a cabo a través de los botones “+” y “-“ que se sitúan junto a cada barra de los colores RGB de la interfaz principal.
Por tanto a continuación ya tendremos la posibilidad de modificar y ajustar el mencionado valor gamma y ver los cambios que ello produce, todo para poder adaptar la visualización a nuestras necesidades. Esto es algo que podremos llevar a cabo a través de los botones “+” y “-“ que se sitúan junto a cada barra de los colores RGB de la interfaz principal.
Del mismo modo os hablaremos de DisplayCAL, otro programa que en este caso nos va a permitir calibrar la pantalla a base de puede crear perfiles de color para la curva de tono gamma personalizada, así como los niveles de blanco. De igual modo el propio programa pone a nuestra disposición varios perfiles incorporados y predefinidos por si queremos decantarnos por alguno de estos, al tiempo que también nos podemos decantar por el modo de calibración automática.
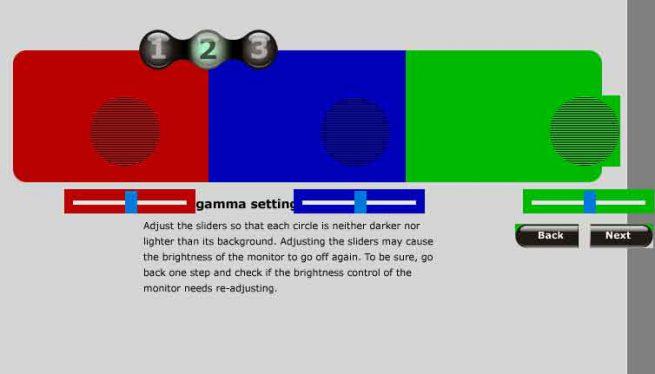
Y para terminar os hablaremos de Calibrize, programa que pone en nuestras manos un sencillo proceso de calibración dividido en dos apartado: brillo y contraste por un lado, y gamma por otro. El primer modo consta de un círculo blanco donde establecemos un valor máximo de contraste para ajustar el brillo de manera adecuada. Por su parte en el segundo tendremos que ajustar tres controles deslizantes, RGB, para que podamos personalizar el color de la pantalla.
https://www.softzone.es/2019/04/17/ajustar-gamma-monitor-colores-reales/


Comentarios
Publicar un comentario