Cómo activar el nuevo menú de extensiones de Google Chrome

Google no cesa en su empeño de ir mejorando uno de sus productos estrella como es el navegador Chrome, todo ello a base de nuevas pruebas y actualizaciones que va poniendo a disposición de sus millones de usuarios de manera periódica.
Estas mejoras hacen referencia, por regla general, tanto a funciones internas que se van integrando, así como a todo lo referente a la estética del propio navegador, es decir, a su interfaz de usuario. Pues bien, en este caso los de Mountain View están intentando mejorar el tratamiento de uno de los apartados más importantes del programa como son las extensiones que instalamos en el mismo.
Y es que en los tiempos que corren son muchas las extensiones de las que hacemos uso en nuestro navegador de Internet, incluido Chrome, por lo que una adecuada y ágil gestión de las mismas puede ser muy importante, algo de lo que Google es plenamente consciente.
Pues bien, como muchos de vosotros ya sabréis, hasta ahora este navegador del buscador utilizaba el menú principal del programa para que pudiésemos acceder y gestionar el apartado de las mencionadas extensiones, algo que está cambiando ahora en la versión Canary del programa, y que en breve llegará a todo el mundo.
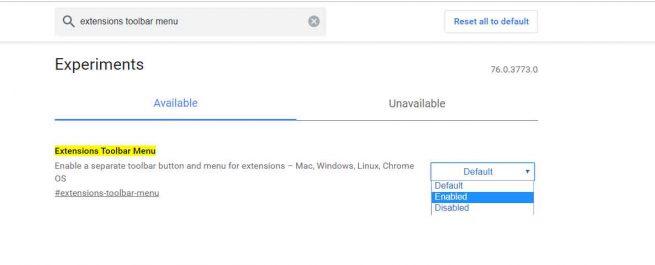
Pues bien, si queréis activar desde ya el nuevo acceso a este apartado que nos está preparando Google en Chrome, lo primero que tenemos que hacer es acceder a la versión Canary del programa y activar un nuevo flag que os detallaremos a continuación.
En concreto lo que se logra con ello es poder disponer de un acceso mucho más directo a este apartado, para lo cual, en primer lugar tecleamos en la barra de direcciones el comando “chrome://flags”, para a continuación hacer una búsqueda de “extensions toolbar menú”, flag que activamos y reiniciamos el navegador para que los cambios se hagan efectivos.
Google renueva la sección de extensiones en Chrome
De este modo, cuando el nuevo flag de pruebas este activado en Chrome Canary, veremos que aparece un nuevo botón que se añade a la barra de herramientas donde, una vez que lo pulsamos, se listan todas las extensiones instaladas en el programa y así tengamos un acceso mucho más directo a las mismas.
Además hay que tener en cuenta que este menú de extensiones que aparece en el botón, incluye una opción de “Administrar extensiones” que se sitúa en la parte inferior para poder cargar la página de extensiones de Chrome a la que estamos acostumbrados.
Es más, este icono que nos da acceso al menú de extensiones que se acaba de integrar, también estará disponible cuando hagamos uso del modo Incógnito, por lo que mostrará los complementos que podemos ejecutar en el mencionado modo de navegación privada.
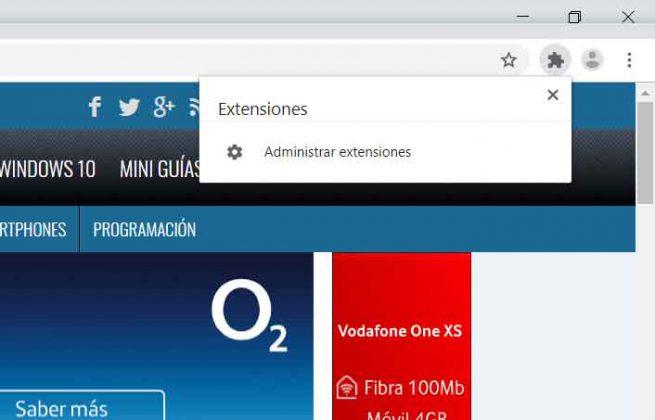
Al mismo tiempo, junto a cada una de las extensiones instaladas, aparece un menú representado por 3 puntos donde podremos ver el nombre, los permisos que se le han dado, las opciones disponibles en cada caso, o la posibilidad de eliminarla.
https://www.softzone.es/2019/04/22/activar-menu-extensiones-chrome/
Comentarios
Publicar un comentario