Cómo cambiar el color del cuadro al seleccionar elementos del escritorio de Windows 10
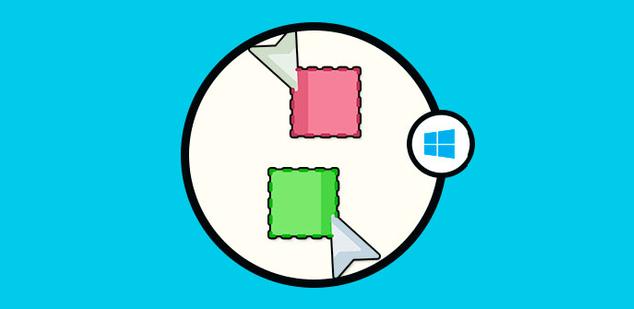
Aunque es una tarea que llevamos a cabo de manera automatizada, seguro que en muchas ocasiones nos habremos dado cuenta de que cuando seleccionamos varios elementos de manera simultánea, por ejemplo en el escritorio de Windows 10, se crea un cuadro de selección azul traslúcido que hacemos más grande o más pequeño, dependiendo de las necesidades del momento.
Esto es extrapolable a elementos dentro del Explorador de archivos, ya que la función de selección es la misma. Pues bien, el color al que os hacemos mención ha sido siempre el mismo en las versiones anteriores de Windows, pero en el caso de que no nos guste mucho ese azul, en Windows 10 tenemos la posibilidad de cambiarlo por otro, todo ello a través de del registro del sistema.
Eso sí, para todo ello lo primero que vamos a necesitar es disponer de permisos de administrador para poder cambiar el color que os mencionamos, al tiempo que tampoco estaría de más el hacer una copia de seguridad del registro que vamos a modificar en estas líneas.
Pues bien, para comenzar con el cambio, debemos abrir la ventana de ejecución de comandos a través de la combinación de teclas “Win+R”, donde escribimos la orden “regedit” para así abrir el editor de registro como tal.
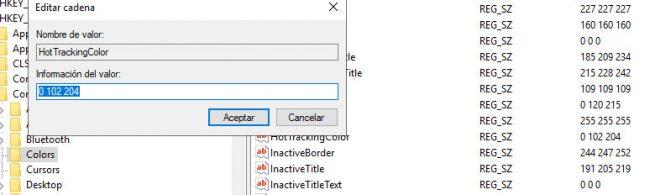
Una vez en el editor del registro de Windows 10, en este apartado vamos a tener que modificar dos valores para que los cambios se hagan efectivos, por lo que en primer lugar nos situamos en “HKEY_CURRENT_USER\Control Panel\Colors”.
Eso sí, debemos tener en cuenta que antes de nada debemos decidir qué color deseamos utilizar para este nuevo cuadro de selección, por lo que debemos encontrar el valor RGB para ese color en concreto, algo en lo que nos puede ayudar este sitio web.
Cambia el color del cuadro de selección de Windows 10
Pues bien, lo que vamos a obtener de los valores RGB son tres números diferentes que se corresponden a los valores del rojo, verde y azul, número que debemos teclear separados por un espacio. Volviendo al registro, en la ruta indicada anteriormente debemos localizar la entrada llamada “HotTrackingColor” e introducir en la misma el valor RGB del color seleccionado.
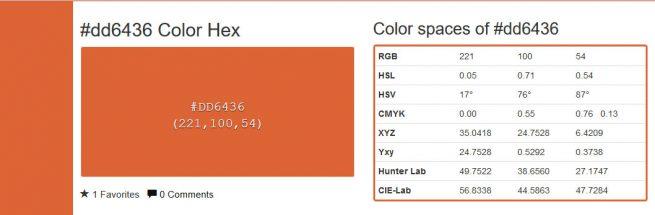
Tras esto, localizamos otra entrada, en este caso la llamada “Hilight”, donde introducimos el mismo valor RGB, por lo que una que hayamos terminado, a continuación debemos reiniciar el sistema para que los cambios se hagan efectivos, ya que no va a bastar con reiniciar la función Explorer.
Así, una vez hayamos reiniciado el equipo por completo, veremos que aparecer el nuevo color de selección al arrastrar el ratón sobre varios iconos, bien en el escritorio o en el Explorador de archivos.
Evidentemente, para restablecer el color a su valor por defecto, debemos teclear los valores RGB iniciales que emplea Microsoft en un principio, que no son otros que “0 120 215”.
https://www.softzone.es/2019/03/15/cambiar-color-cuadro-seleccionar-windows-10/

Comentarios
Publicar un comentario