¿Cansado de la pantalla de inicio y las plantillas de Word? Así puedes abrir un nuevo documento automáticamente al ejecutar Word
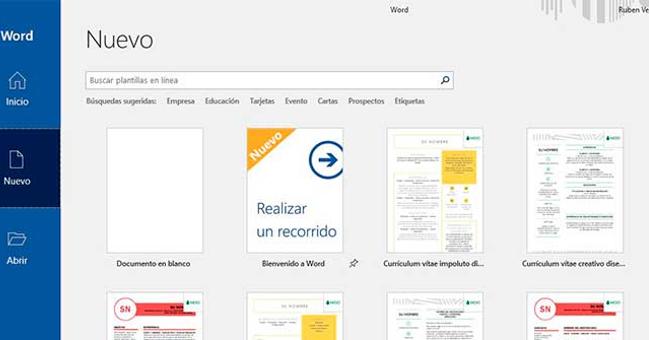
Cuando vamos a escribir un documento en Word, nada más abrir esta aplicación de Office nos encontramos con un pequeño asistente inicial que nos permite elegir qué tipo de documento queremos crear, si queremos usar una plantilla o si queremos volver a abrir uno de los últimos documentos abiertos desde este programa.
Sin embargo, seguro que casi todos nosotros cuando abrimos Word es para crear un nuevo documento en blanco, desde cero, sin plantillas ni nada. Por ello, esta ventana inicial nos hace perder unos segundos que podíamos aprovechar escribiendo.
La pantalla de inicio de Word viene activada por defecto en las versiones más modernas de Office, tanto la 2013 como la 2016. Por suerte, si esta ventana a nosotros no nos sirve de nada es posible deshabilitarla muy fácilmente de manera que, nada más abrir Word, tengamos ya un nuevo documento en blanco abierto y listo para empezar a escribir.
Cómo desactivar el asistente inicial al abrir Microsoft Word
Cuando abrimos Word en nuestro ordenador, la primera pantalla con la que nos encontraremos será un asistente como el siguiente (puede variar en función de si usamos Word 2013, 2016, 2019 u Office 365).
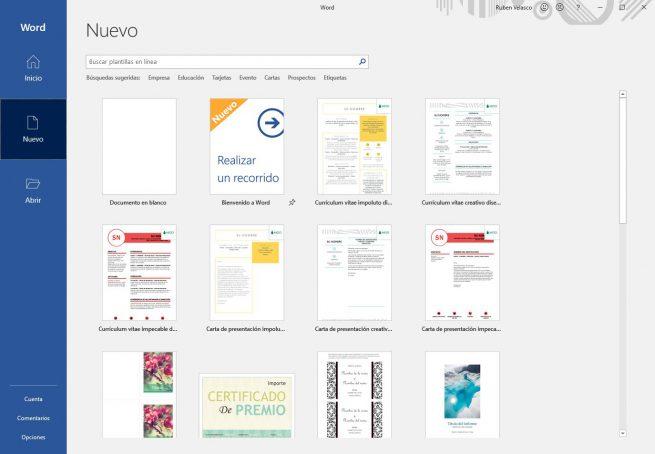
Como podemos ver, la primera opción que nos aparece es un documento en blanco y, después, todas las demás plantillas incluidas en esta herramienta ofimática. Bastará con hacer doble clic sobre “Documento en blanco” para ir a la creación de un nuevo documento de Word.
Si siempre solemos entrar directamente a un nuevo documento en blanco, es posible ocultar este primer asistente que aparece al abrir la aplicación. Para ello, desde el menú de la izquierda abriremos el apartado de “Opciones” y, en el apartado “General”, nos encontraremos con una opción llamada “Mostrar pantalla inicio cuando se inicie esta aplicación“.
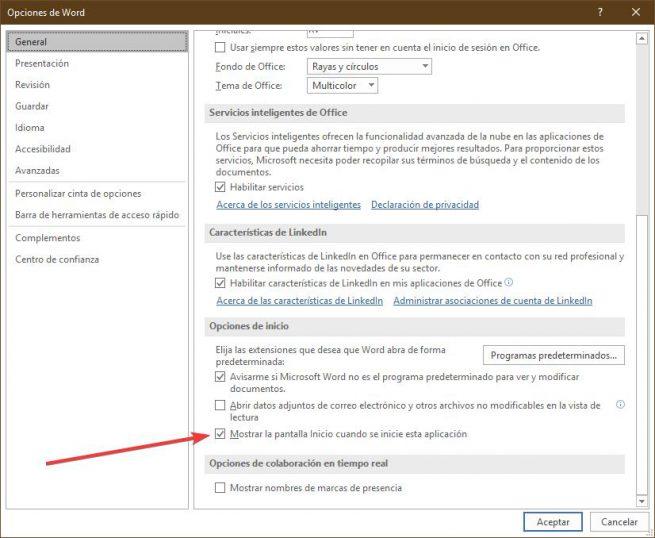
Desmarcamos la casilla que aparece junto a esta opción y listo. Aceptamos los cambios y cerramos Word. Cuando volvamos a abrir la aplicación podremos ver que el asistente de inicio ya no aparece, sino que directamente nos encontramos con el nuevo documento, listo para escribir.
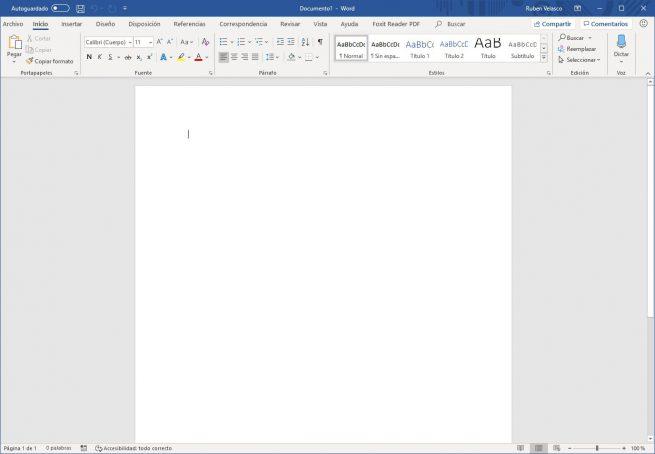
Cómo volver a la pantalla de inicio de Word o abrir el historial y las plantillas a mano
Si por alguna razón tenemos que volver a activar esta pantalla de inicio nosotros mismos, podemos hacerlo volviendo a activar la casilla que hemos desactivado en el paso anterior. Cuando volvamos a abrir la aplicación seguiremos viéndola como ha sido siempre.
También puede que nos sea más cómodo trabajar así pero que en algún caso concreto queramos abrir el historial de archivos o acceder a las plantillas. Para ello, bastará con pulsar sobre el menú “Archivo” que nos aparece en la parte superior izquierda de la ventana, en la barra Ribbon, y podremos ver de nuevo el apartado del historial y las plantillas de Word.
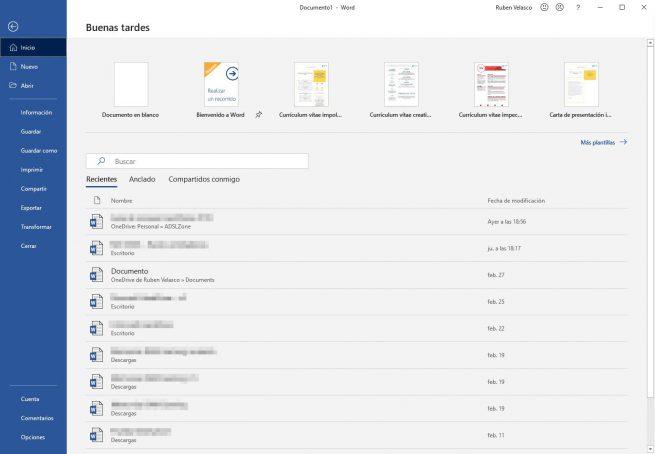
Desde el botón “Más plantillas” podremos abrir la ventana completa de las plantillas que tenemos guardadas en la aplicación, igual que desde el historial podemos acceder fácilmente a los documentos anclados (útil si solemos abrir a menudo un mismo archivo) o a los documentos que han compartido con nosotros a través de OneDrive.
https://www.softzone.es/2019/03/abrir-nuevo-documento-automaticamente-word/
Comentarios
Publicar un comentario