¿Windows 10 te muestra dispositivos extraños conectados? Así puedes identificarlos o borrarlos

Muchos son los elementos y secciones que en estos momentos podemos encontrar en la versión más reciente de Windows, funcionalidades que poco a poco han ido llegando al sistema operativo, por lo que tener un control absoluto sobre las mismas es una tarea un tanto complicada.
Sin embargo, uno de los que más años lleva entre nosotros es el conocido como Administrador de dispositivos, apartado en el que podemos visualizar todos los dispositivos a nivel de hardware que en ese momento están conectados en nuestro equipo, tanto internos como externos. Por tanto aquí se enumeran, por ejemplo, los discos duros que tenemos instalados en el PC, y los pendrive que tenemos conectados a algún puerto USB.
Al mismo tiempo podemos encontrar otros elementos como los dispositivos de red y gráficos, bluetooth, cámaras, etc. Por tanto, en el caso de que hayamos conectado un dispositivo nuevo y no funcione correctamente, el Administrador de dispositivos es un buen lugar para empezar a buscar la razón que propicia ese mal funcionamiento.
Por tanto, esto se traduce en una serie de elementos que encontramos en este apartado pero que no son identificados, por lo que se podrían considerar como dispositivos extraños que están agregados en el equipo, pero que Windows 10 no es capaz de identificarlos.
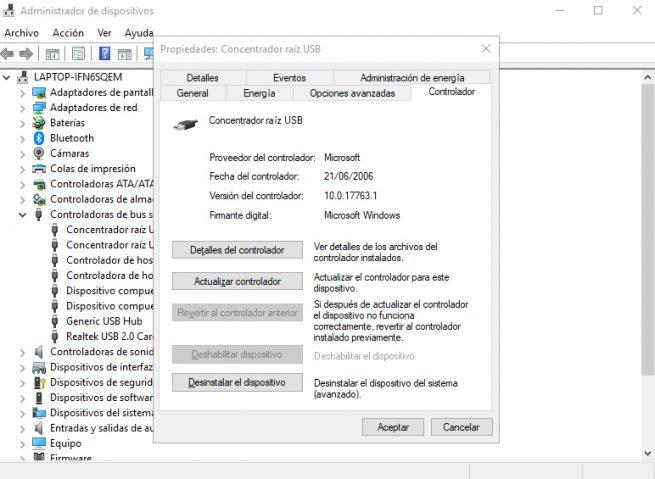
Es por ello que en estas líneas vamos a ver la manera de identificar estos «elementos extraños» y poder solucionar los posibles problemas existentes. Una de las razones más habituales por las que nos podemos encontrar con este tipo de elementos en principio no reconocidos en el Administrador de dispositivos de Windows 10, suele ser por algún controlador incorrecto.
Soluciona los problemas con los dispositivos no reconocidos en Windows 10
De todos modos, antes de nada lo primero que deberíamos intentar es reiniciar el equipo, ya que de ese modo el sistema operativo ya podrá detectar cualquier nuevo hardware que hayamos instalado y, al mismo tiempo, buscará e instalará los correspondientes controladores para el mismo, solucionando así el problema.
Al mismo tiempo, si esto no funciona, también podemos intentar quitar el dispositivo y conectarlo de nuevo, por ejemplo en otro USB si esta es la vía que usamos.
Pero claro, se puede tratar de un problema con los controladores del producto, ya que Windows 10 no ha podido hacerse con ellos de manera automática, por lo que no los ha instalado y por tanto no reconoce el dispositivo.
Los pasos a seguir en este supuesto son, desde el mismo Administrador de dispositivos, hacer clic con el botón secundario del ratón en el elemento que viene marcado como desconocido, y en el menú contextual acceder a “Propiedades / Controlador”, para que a continuación pulsemos en “Actualizar controlador”, lo que debería solucionar el fallo.
También se puede dar el caso de que a pesar de disponer de los controladores correctos localizados e instalados por el propio sistema operativo, ese producto en concreto necesite de otras aplicaciones adicionales para funcionar, algo que se puede dar con los teléfonos móviles que conectamos al PC, por ejemplo.
Por tanto es evidente que lo que tendremos que hacer es instalar esas apps necesarias para que el Administrador pueda reconocer el dispositivo correctamente y deje de ser «extraño».
Comentarios
Publicar un comentario