¿Te han desaparecido algunos iconos de la barra de herramientas de Windows 10? Así puedes solucionarlo
La barra de tareas de Windows 10 es muy práctica para poder tener siempre a mano todas las aplicaciones que estamos utilizando. Cada vez que abrimos un programa o una herramienta del sistema operativo, esta aparece aquí para poder interactuar con ella. Además, también es posible anclar en la barra de tareas las aplicaciones que utilicemos más a menudo de manera que podamos tenerlas a mano para ejecutarlas siempre que las necesitemos.
Generalmente los iconos que aparecen en la barra de tareas de Windows 10 no suelen mostrar problemas, sin embargo, algunos usuarios de Windows 10 sí que están viendo como, de vez en cuando, algunos de los iconos que tienen anclados a esta barra de tareas desaparecen sin más, dejando un cuadro blanco imposible de eliminar.

En este directorio vamos a encontrarnos un archivo llamado “IconCache”.
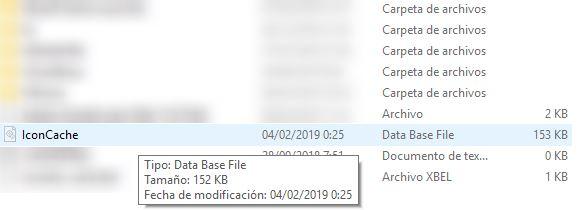
https://www.softzone.es/2019/02/09/mostrar-iconos-desaparecidos-barra-herramientas-windows-10/
Sin aparentemente ninguna razón, de repente los iconos de algunas aplicaciones pueden desaparecer de la barra de tareas dejando un espacio en blanco entre las aplicaciones que, además de quedar mal estéticamente hablando, complica el uso normal de nuestro sistema.
Este icono, además, puede desaparecer y aparecer varias veces en un día, tanto mientras usamos la aplicación como cuando no la utilizamos. No tiene ninguna lógica.
Si buscamos por la red fácilmente podemos encontrar usuarios afectados por este problema, pero lo que no vamos a encontrar en ningún sitio es ni una explicación por parte de Microsoft ni una solución oficial a este problema.
Por ello, en este artículo os vamos a explicar un sencillo “truco” que os ayude a reparar la caché de iconos y hacer que este vuelva a aparecer en la barra de herramientas de Windows 10.
Cómo solucionar los problemas con los iconos de las aplicaciones en la barra de herramientas de Windows 10
Para reparar la caché de iconos de Windows 10, lo que debemos hacer es abrir una ventana del explorador de archivos de nuestro sistema operativo y desplazarnos hasta el apartado “C:\Users\usuario\AppData\Local”
(cambiando “usuario” por el nombre de nuestro usuario como tal. Puede que el directorio “AppData” esté oculto, por lo que tendremos que mostrar los archivos ocultos para poder llegar a él.
En este directorio vamos a encontrarnos un archivo llamado “IconCache”.
Lo que debemos hacer es eliminar este archivo de este directorio para eliminar esta caché de iconos de Windows 10. Y ya está.
Windows 10 volverá a generar este archivo automáticamente en cuanto intente acceder a él y regenerará completamente la caché de iconos de Windows 10. Como veremos, el icono de la aplicación ya habrá aparecido en la barra de herramientas de nuestro sistema operativo. De no ser así, lo único que debemos hacer es abrir cualquiera de las aplicaciones que aparecen sin icono en la barra de herramientas para ver como este aparece automáticamente.
Si por alguna razón no puedes eliminar el fichero IconCache, en el siguiente enlace os explicamos otras formas de reiniciar la caché de iconos de Windows 10.
https://www.softzone.es/2019/02/09/mostrar-iconos-desaparecidos-barra-herramientas-windows-10/


Comentarios
Publicar un comentario