Cómo compartir los enlaces a un documento de Google Docs en formato PDF

De entre las muchas plataformas online que con el paso de los años ha ido lanzando el gigante de las búsquedas, Google, una de las que mayor aceptación ha venido recabando en los últimos tiempos es aquella que se refiere a los trabajos ofimáticos, hablamos de Docs.
De hecho para muchas empresas, así como para usuarios individuales o trabajadores en grupo, esta es una herramienta que se ha convertido en fundamental a la hora de colaborar y compartir documentos entre varios. Por regla general y a través de la mencionada plataforma, lo que solemos hacer es compartir una serie de documentos con otros usuarios, bien a modo de consulta, o para que todos los participantes puedan modificarlo.
Sin embargo, de la misma manera, en ocasiones nos podemos encontrar ante la circunstancia de que deseamos proporcionar a alguien ese documento que hemos generado en Docs, pero en formato PDF, en lugar de otro que se puede editar. Pues bien, llegado el caso, ahora Google Docs nos va a permitir editar el enlace que compartimos de manera habitual, pero para que al receptor le llegue un archivo PDF que no va a poder retocar.
Pero eso no es todo, sino que otra ventaja que nos ofrece este sistema incluido en Google Docs, es que si editamos el documento original, el enlace PDF incluirá automáticamente cualquier cambio que hayamos realizado, por lo que vamos a ver cómo funciona.
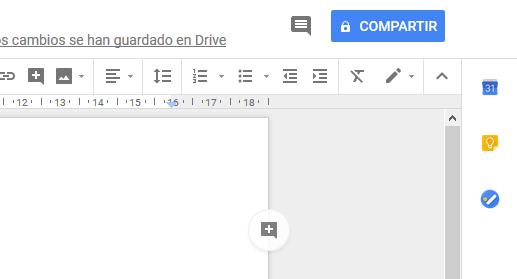
En primer lugar y como no podía ser de otro modo, para empezar abrimos el documento que deseamos compartir en Docs, y en la esquina superior derecha de la interfaz principal, pulsamos sobre el botón “Compartir”.
Comparte tus documentos de Google Docs directamente en PDF
Una vez le hemos asignado un nombre al documento que deseamos compartir con otros, en la nueva ventana que aparece hacemos clic en la opción llamada “Obtener enlace para compartir” situado en la esquina derecha. Pues bien, a continuación el enlace personalizado que se nos proporciona y que da acceso al documento en cuestión, aparece en pantalla, por lo que ya podremos copiarlo al portapapeles del sistema.
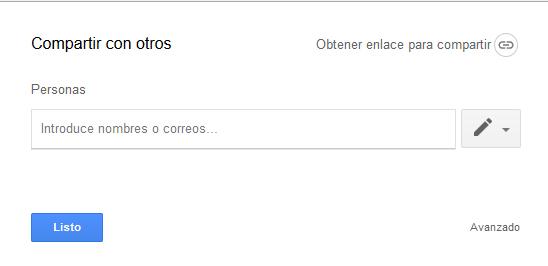
En el caso de que queramos compartir de manera habitual, el siguiente paso sería enviar el enlace que acabamos de obtener y copiar, pero para enviar un enlace en versión PDF, necesitaremos editarlo un poco.
Por tanto, una vez hemos obtenido el enlace personalizado, abrimos cualquier aplicación que vayamos a usar para enviar la URL, y tras pegar el enlace, veremos que acaba en “edit?usp=sharing”.
Pues bien, esta es la única parte que vamos a necesitar editar, ya que debemos eliminar esa parte comentada, y sustituirla por “export?format=pdf”, y listo, ya enviaremos ese mismo documento compartido, pero en formato PDF.
https://www.softzone.es/2019/02/02/compartir-documento-docs-pdf/


Comentarios
Publicar un comentario