¿Cuánto tiempo lleva tu ordenador encendido? Cómo verlo de 4 formas diferentes
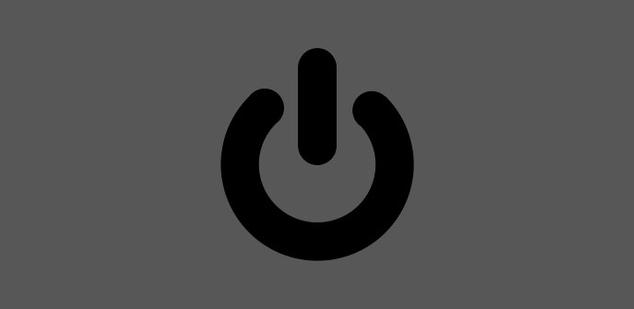
Mientras usamos Windows, el sistema operativo guarda una gran cantidad de registros, o logs, de actividad, algunos simplemente por control y otros para ayudarnos a corregir posibles problemas que puedan ocurrir mientras utilizamos el PC.
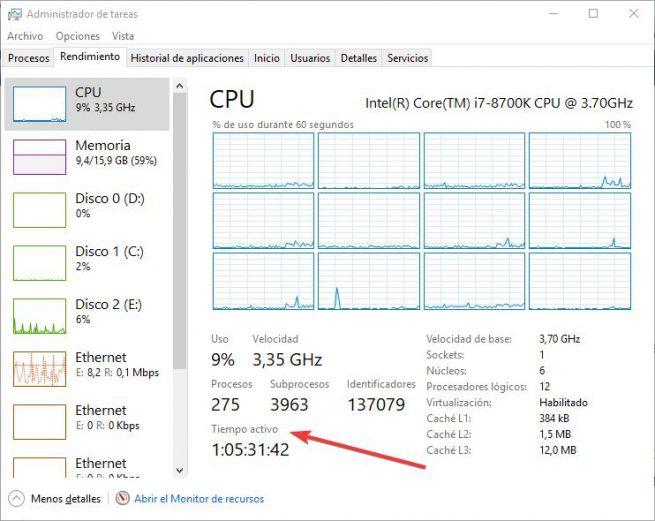
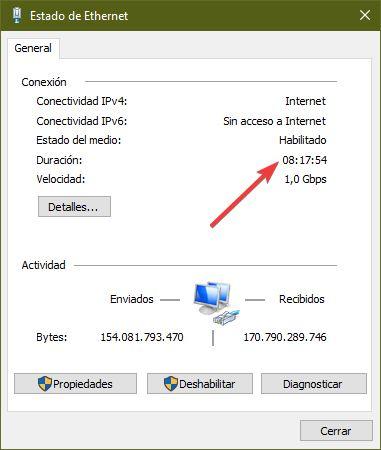
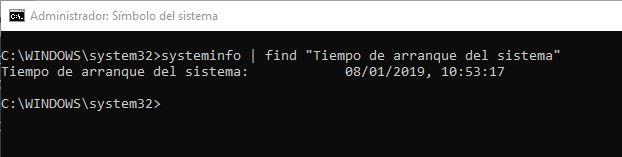
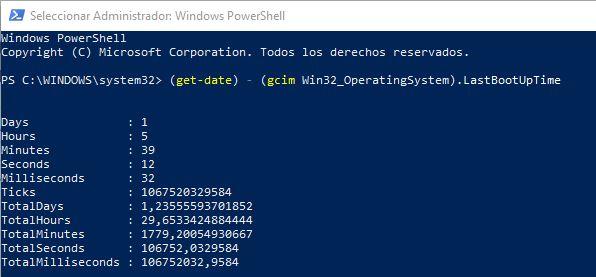
https://www.softzone.es/2019/01/19/saber-tiempo-encendido-ordenador/
Gracias a estos logs es posible conocer todo tipo de datos sobre nuestro ordenador, como, por ejemplo, cuánto tiempo lleva encendido de seguido sin apagarse o reiniciarse, siendo muy útil, por ejemplo, para medir la estabilidad de un PC y saber con seguridad que este no se reinicia de manera inesperada.
Windows 10 nos ofrece varias formas de poder ver el tiempo que lleva nuestro ordenador encendido de manera ininterrumpida. A continuación vamos a ver las formas más sencillas para poder ver esta simple información desde el sistema operativo.
Cómo ver el tiempo que lleva nuestro PC encendido de forma seguida
La primera de las formas, la más rápida y simple, que tenemos para consultar esta información es hacerlo directamente a través del propio administrador de tareas de Windows 10. Para ello, no tenemos más que abrir este administrador de tareas pulsando Control + Shift + Esc y, en la pestaña “Rendimiento”, encontraremos el tiempo activo que lleva nuestro ordenador.
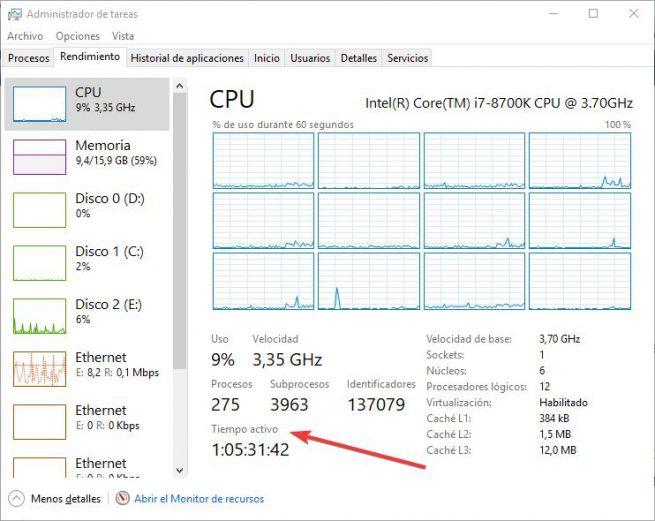
Si desde que hemos encendido el ordenador este ha estado conectado a la red, otra forma de ver el tiempo que lleva encendido es consultando el tiempo que lleva activa la tarjeta de red. Para ello, nos desplazamos hasta Panel de control>Redes e Internet>Centro de redes y recursos compartidos y pulsamos sobre nuestra red, ya sea Ethernet o Wi-Fi. Aquí veremos el apartado “duración”, que nos indicará el tiempo que lleva la conexión activa y, por lo tanto, el tiempo que lleva nuestro PC encendido.
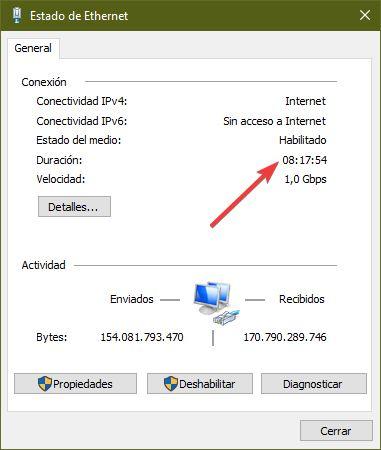
Cómo consultar el tiempo que lleva nuestro PC encendido desde CMD y PowerShell
Si queremos depender de CMD, la consola de Windows, también podemos aprovecharnos de la herramienta System Information para obtener esta información. Simplemente ejecutando una ventana de CMD (por ejemplo, desde Cortana) con permisos de administrador e introduciendo el siguiente comando podremos ver la hora en la que se ha encendido el ordenador:
- systeminfo | find “Tiempo de arranque del sistema”
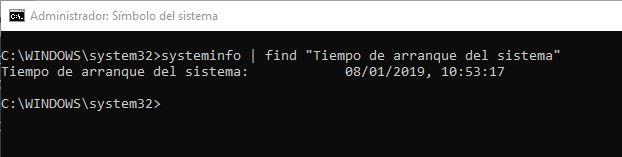
Si queremos hacerlo desde PowerShell, lo que debemos hacer es abrir esta consola igualmente con permisos de Administrador y ejecutar el siguiente comando:
- (get-date) – (gcim Win32_OperatingSystem).LastBootUpTime
Como veremos, la información nos aparecerá en diferentes formatos, pero igualmente nos permitirá saber cuánto tiempo lleva el ordenador sin apagarse o reiniciarse por completo.
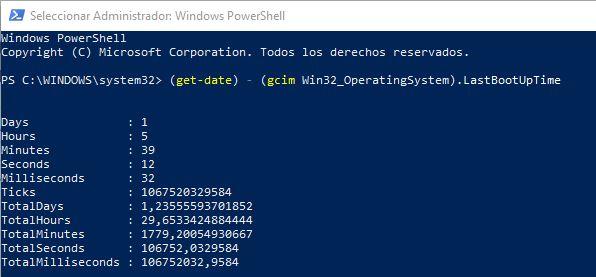
Por último, no podemos terminar este artículo sin hablar de TurnedOnTimesView, una sencilla herramienta que nos permite ver todo el historial de encendidos y apagados de nuestro ordenador, muy útil para poder saber cuánto tiempo ha estado el ordenador encendido cualquier día, así como el motivo por el que se ha apagado el ordenador.
Si vuestro ordenador lleva mucho tiempo encendido sin reiniciarse, os recomendamos hacerlo (sobre todo en Windows 10, reiniciar, no apagar y encender), ya que nunca viene mal liberar por completo los recursos del PC y volver a cargarlos para que nuestro ordenador funcione mejor.
https://www.softzone.es/2019/01/19/saber-tiempo-encendido-ordenador/
Comentarios
Publicar un comentario