Cómo reiniciar Firefox o Chrome sin perder las pestañas abiertas en Windows 10

Google Chrome y Mozilla Firefox son dos navegadores de Internet que son ampliamente usados en los tiempos que corren, por lo que el intentar sacar el máximo provecho a estos programas, nos puede ayudar en gran medida a ser más productivos, y además para ahorrar tiempo en el día a día.
Pues bien, debido a su extendido uso, en estos momentos solemos trabajar con una buena cantidad de pestañas en ambas propuestas, por lo que a continuación vamos a ver cómo reiniciar tanto Chrome como Firefox sin perder esas pestañas que teníamos abiertas y hacer que se abran las mismas, todo ello en Windows 10. Para empezar, si nos referimos a la propuesta de Mozilla con Firefox, nos podemos encontrar con múltiples razones para reiniciar el navegador después de apagarlo.
Sin embargo, mientras intentamos hacer esto, corremos el riesgo de perder las pestañas que estaban en ejecución, por lo que llegado el caso, tendremos que restaurar manualmente todas las ventanas y pestañas anteriores mediante la opción “Restaurar sesión anterior”, o activar la restauración automática de la sesión anterior si la función no está configurada.
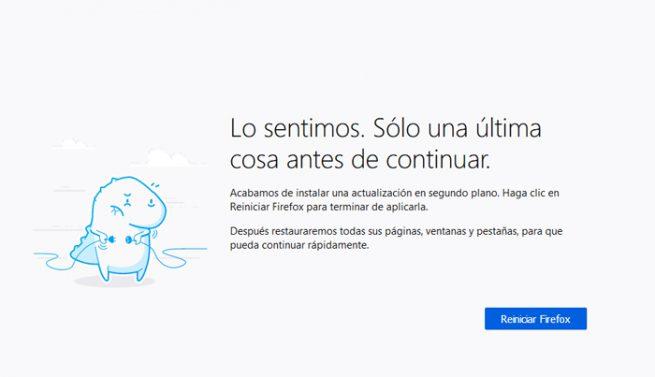
Esto es algo que en el pasado se situaba en la barra de herramientas o GCLI para reiniciar rápidamente el navegador, pero ya no aparece, aunque eso no significa que no tengamos la opción de reiniciar Firefox con las mismas pestañas.
Reinicia Firefox y Google Chrome con las mismas pestañas que teníamos abiertas
Por un lado podemos hacer uso de la página “about:RestartRequired”, comando que escribimos en la barra de navegación de Firefox, elemento que en realidad es una página oculta del navegador de Mozilla que a menudo es utilizada para aplicar actualizaciones recién instaladas.
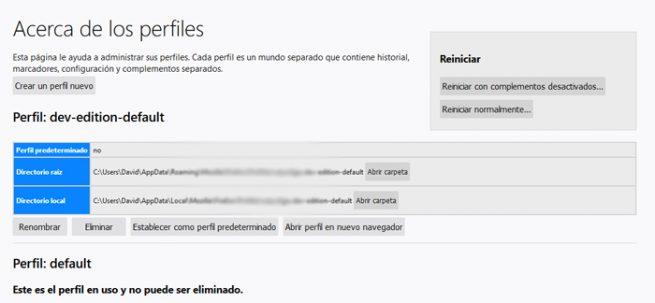
Una vez pulsemos Intro al escribir el comando, se abrirá una nueva página con el mensaje que podemos ver en la captura adjunta, por lo que no tendremos más que, cuando esté visible, hacer clic en el botón “Reiniciar Firefox” para reiniciar el navegador.
Una vez confirmada la acción, se cerrará y reiniciará el programa con todas las pestañas abiertas tal y como estaban en la sesión anterior. Igualmente tendremos la posibilidad de escribir “about:profiles” en la barra de direcciones y pulsar Intro.
Pues bien, cuando se abra la correspondiente página de perfiles del software con el que estamos tratando aquí, hacemos clic en el botón “Reiniciar normalmente…” para reiniciar el navegador web Firefox y que se vuelva a abrir con todas las ventanas y pestañas abiertas anteriormente.
Por su lado, en el caso de Google Chrome, si deseamos llevar esto mismo a cabo, es decir, reiniciar el navegador del gigante de las búsquedas no perdiendo las pestañas abiertas, basta con que escribamos “chrome://restart” en la barra de navegación.
https://www.softzone.es/2019/01/23/reiniciar-firefox-chrome-pestanas/
Comentarios
Publicar un comentario