Cómo crear, guardar y modificar tus macros en Google Sheets para automatizar tareas
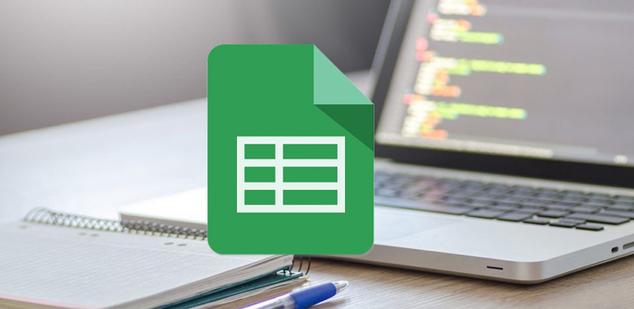
Aunque necesarios en multitud de ámbitos tanto profesionales como domésticos, los programas que hacen las veces de hojas de cálculo, para muchos usuarios son un tanto complejos de utilizar por diversas razones.
En un principio tenemos que admitir que aunque muy funcional, el trabajar con la interfaz de usuario en forma de celdas que nos suelen ofrecer este tipo de programas, para muchos es incómoda a la vez que confusa, por lo que cuesta un poco acostumbrarse a su uso diario. Como os podéis imaginar, hablamos de aplicaciones como la conocida Excel de Microsoft, o su alternativa gratuita, Google Sheets del gigante de las búsquedas.
Ambos programas, que quizá sean los más conocidos en su sector, cuentan con una interfaz de usuario muy similar, ya que permite y ayuda en el tratamiento con datos numéricos. A todo esto hay que sumarle que lo normal en estas apps, es hacer uso de elementos adicionales como gráficas y fórmulas matemáticas para el tratamiento de los datos que vamos introduciendo, algo que requiere algo de experiencia y conocimientos previos por parte de los usuarios.
Pues bien, en estas líneas nos vamos a centrar en la alternativa gratuita de los de Mountain View, es decir, en Google Sheets, herramienta que está más que capacitada para cubrir las necesidades tanto de usuarios domésticos como de profesionales que requieran de una potente hoja de cálculo en su PC.
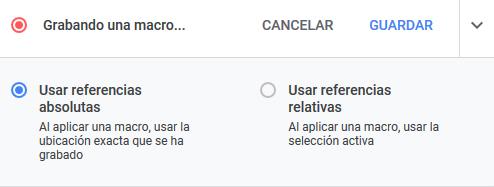
De hecho, a continuación os vamos a mostrar una sencilla manera de intentar facilitar el tratamiento de estas hojas de cálculo, todo ello con la funcionalidad que aquí podemos encontrar para crear y gestionar nuestras propias macros.
Crea y personaliza tus macros en Google Sheets
Y es que hay que tener muy presente que mediante el uso de las mencionadas macros, tendremos la posibilidad de automatizar aquellas tareas repetitivas que solemos llevar a cabo en los programas de hojas de cálculo, como es el caso.
Por tanto, para crear una nueva macro personalizada en Google Sheets, lo primero que hacemos es arrancar la aplicación gratuita, y situarnos en el menú “Herramientas / Macros / Grabar macro”.
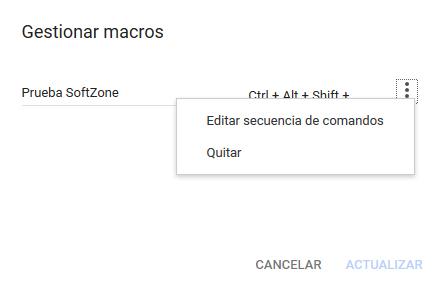
Es entonces cuando debemos realizar, paso a paso, esa serie de tareas repetitivas que solemos llevar a cabo en Sheets. Una vez hayamos acabado de realizar estos pasos, pulsamos sobre el botón “Guardar” para almacenar la nueva macro, y le asignamos un nombre descriptivo que nos indique lo que hace para el futuro.
Al mismo tiempo, una vez hayamos creado esa secuencia de acciones automatizada, más adelante tendremos la posibilidad de modificarla, para lo cual nos tenemos que situar en la opción de menú “Herramientas / Macros /Gestionar macros”.
Así, en la nueva ventana que aparece podremos, por un lado cambiar el nombre de la misma, o editar los pasos que en su momento programamos para esa macro en concreto, así de sencillo.
Decir que este tipo de elementos, tal y como sucede en otros muchos programas, nos ofrecen la posibilidad de automatizar acciones repetitivas con tan solo pulsar un atajo de teclado, lo que además nos ahorrará mucho tiempo en el día a día con el PC.


Comentarios
Publicar un comentario