Cómo instalar las actualizaciones de Windows Update desde CMD en Windows 10 / 8 / 7

Para empezar os diremos que la función de Windows Update es una de las más destacadas y conocidas de Windows 10, ya que desde que el sistema se puso en marcha, la propia Microsoft ofreció esta a sus clientes más como un servicio que como un producto en sí.
Por tanto, esto es algo que llevó a que las actualizaciones de Windows 10 estuvieran activadas de forma predeterminada y sin opción para que nadie las desactivara, al menos en las primeras versiones del sistema operativo. Aunque algunos criticaron esta medida de Microsoft, en última instancia la firma considera que se trata de un paso hacia el bien del cliente, más que nada por su seguridad.
Y es que hay que tener en cuenta que Windows Update ayuda a los usuarios a estar protegidos contra todo tipo de amenazas y les proporciona lo último y lo mejor de Microsoft, por lo que para los que aprecian este servicio integrado, en estos momentos les vamos a mostrar otra manera de ejecutar estas actualizaciones a veces tan criticadas, a la vez que necesarias. Es por ello que os vamos a mostrar la manera de instalar estas actualizaciones de Windows desde la línea de comandos del sistema.
Para ello, como es fácil intuir, vamos a tener que echar mano de las herramientas Windows Powershell, o del símbolo del sistema. Así, en el caso de que nos decantemos por Powershell para instalar estas actualizaciones, en primer lugar vamos a necesitar la instalación manual de un módulo de Windows Update para la descarga e instalación de las nuevas actualizaciones que vayan llegando.
Para ello, primero abrimos Windows Powershell buscando el término “Powershell” en el cuadro de búsqueda de Cortana y lo ejecutamos con permisos de administrador.
A continuación escribimos el comando “Install-Module PSWindowsUpdate” para instalar el mencionado módulo de Windows Update para Windows Powershell y después de eso tecleamos “Get-WindowsUpdate”, lo que nos permitirá conectarnos a los servidores de Windows Update y descargar las actualizaciones, si es que las hay.
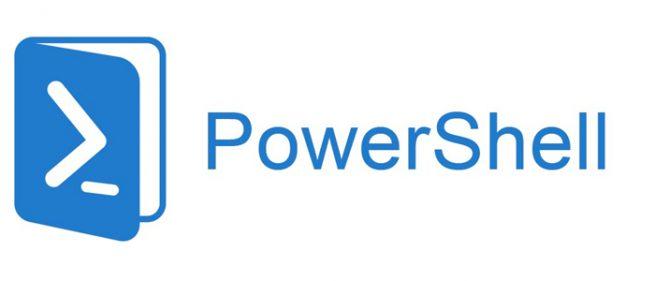
Para terminar con este proceso, basta con que tecleemos el comando “Install-WindowsUpdate” con el fin de instalar las actualizaciones de Windows descargadas en el equipo anteriormente.
Actualiza Windows desde el símbolo del sistema
Otro método por el que podemos llevar a cabo este proceso, es a través del símbolo del sistema, elemento que existe en el sistema operativo Windows desde hace mucho tiempo, mientras que Windows Powershell es relativamente nuevo.
Por tanto, esta funcionalidad tiene unas capacidades muy similares a la hora de ejecutar actualizaciones de Windows, pero el punto diferenciador aquí es que no es necesario descargar ningún módulo adicional.
Así, lo primero es abrir el símbolo del sistema desde el comando “cmd” en el cuadro de búsqueda de Cortana y lo ejecutamos con permisos de administrador, como antes. Tras estos tenemos que teclear, por orden, los siguientes comandos por separado: “UsoClient StartScan”, “UsoClient StartDownload”, “UsoClient StartInstall”, UsoClient RestartDevice” y por último “UsoClient ScanInstallWait”.
Hay que tener en cuenta que los comandos del símbolo del sistema que se mencionan son sólo para Windows 10, por lo que sabiendo esto, no deberíamos tener ningún problema en su descarga e instalación.
Si deseamos realizar este mismo proceso en versiones anteriores del sistema, los comandos serían los siguientes: “wuauclt /detectnow”, “wuauclt /updatenow” y por último “wuauclt /detectnow /updatenow”.
Comentarios
Publicar un comentario