Cómo convertir el puntero del ratón en un láser para presentaciones PowerPoint
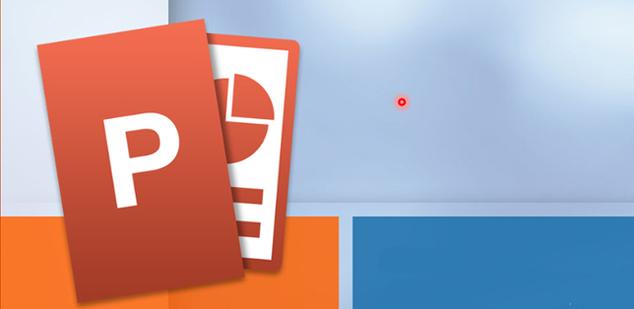
Si hablamos de la suite ofimática de Microsoft, en realidad nos referimos a una de las aplicaciones más conocidas y usadas en todo el globo, suite que está compuesta de varias herramientas independientes entre las que podemos encontrar PowerPoint, que es en la que nos vamos a centrar en estas líneas.
Y es que como la mayoría ya sabréis esta es una aplicación que se centra en la creación y personalización de presentaciones multimedia a base de dispositivas que vamos generando, ya sea desde cero, o a través de plantillas prediseñadas.
Al mismo tiempo, en estas presentaciones que se suelen llevar a cabo en reuniones multitudinarias, también es muy frecuente el uso de los conocidos punteros láser, por lo que en estas líneas vamos a intentar unir ambos elementos de manera sencilla.
Y es que como la mayoría ya sabréis esta es una aplicación que se centra en la creación y personalización de presentaciones multimedia a base de dispositivas que vamos generando, ya sea desde cero, o a través de plantillas prediseñadas.
Al mismo tiempo, en estas presentaciones que se suelen llevar a cabo en reuniones multitudinarias, también es muy frecuente el uso de los conocidos punteros láser, por lo que en estas líneas vamos a intentar unir ambos elementos de manera sencilla.
Hay que tener en cuenta que el hecho de usar un puntero láser en una presentación, es una manera acertada de enfocar a la audiencia para que preste atención a una parte específica de dicha presentación. Así, en el caso de que por casualidad no tengamos uno a mano en el momento llevar a cabo esa presentación, siempre podremos usar una pequeña función de PowerPoint para convertir el puntero del ratón en uno láser, veamos cómo hacerlo.
Para empezar, diremos que esta es una funcionalidad que llegó al programa de Microsoft tras el lanzamiento de PowerPoint 2010, consiguiendo que los presentadores que olvidaron su puntero láser, pudiesen salir de un apuro al poner a disposición de estos, una característica que convierte el ratón en un puntero láser. De hecho habilitar esta función es muy sencillo, algo que podremos hacer durante la presentación como tal.
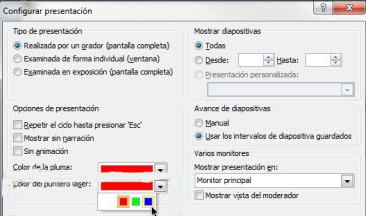
Así, una vez que haya comenzado la misma y queramos quiera cambiar el cursor del ratón a un láser, no tenemos más que presionar y mantener presionada la tecla “Ctrl” mientras hacemos clic y mantenemos el botón izquierdo del ratón.
Convierte el ratón en un láser en PowerPoint
Al mismo tiempo podremos comprobar que el cursor vuelve a su estado habitual durante la presentación, cuando soltamos el botón izquierdo del ratón, por lo que tendremos que tener cuidado. Decir que el color por defecto del láser que creamos con este sistema es rojo, algo que puede no funcionar bien dependiendo del color de fondo de las diapositivas
Por tanto, para modificar este parámetro de color nos tenemos que situar en el apartado de “Configurar presentación”, para seleccionar a continuación una tonalidad que consideremos como más adecuada en la sección llamada “Color del puntero láser”. De hecho vamos a poder elegir entre tres opciones diferentes: rojo, verde o azul, para que este se cambie automáticamente cuando pinchemos en “Aceptar”.
https://www.softzone.es/2018/12/20/puntero-raton-laser-powerpoint/
Comentarios
Publicar un comentario