Cómo conectar y configurar un micrófono en Windows 10: guía paso a paso

Tanto si solemos grabar vídeo con nuestro ordenador como si solemos jugar a través de Internet o utilizar programas de mensajería y llamadas, como Skype, un micrófono es uno de los periféricos imprescindibles que debemos tener a mano y que, además, tiene que funcionar a la perfección. En este manual os vamos a explicar, paso a paso, cómo conectar y configurar a la perfección un micrófono en Windows 10.
Antes de empezar debemos indicar que hay varios tipos de micrófonos para PC, micros que se conectan a través del puerto USB (ya sean individuales o que formen parte de unos auriculares, con cable o inalámbricos) y otros micros que se conectan a través de la entrada de micro, mini-jack, del ordenador.
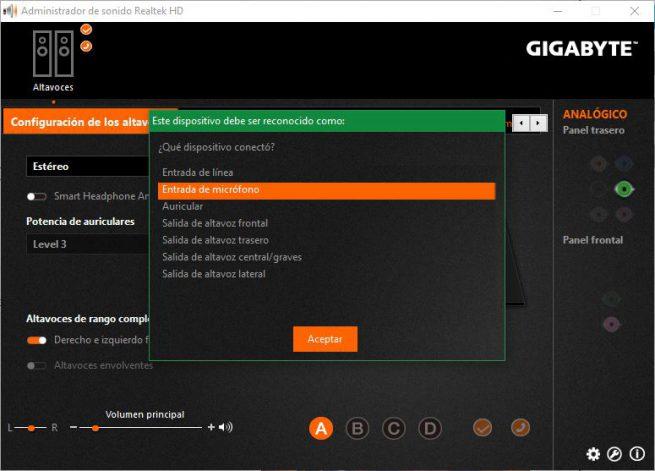
Los micrófonos USB suelen necesitar un driver (normalmente) y un software de configuración y uso del fabricante, mientras que los que se conectan por el puerto mini-jack no necesitan nada, podemos configurarlos directamente desde el propio Windows. Lo único que debemos tener instalado es el driver de nuestra tarjeta de sonido.
Cómo configurar un micrófono en Windows 10
Para configurar el micrófono de nuestro ordenador, lo primero que debemos hacer es conectarlo a nuestro ordenador. Si tenemos algún programa (como el del driver de Realtek de la captura anterior), seguramente veamos cómo se reconoce como micro y nos permitirá realizar algunos ajustes menores.
Nosotros nos vamos a centrar en la propia configuración de Windows. Para ello, pulsamos con el botón derecho sobre el icono de audio que aparece en la bandeja del sistema de nuestro escritorio, junto al reloj, y elegiremos la opción “Sonidos”. En la ventana que nos aparecerá elegiremos la opción “Grabar” y podremos ver una ventana como la siguiente.
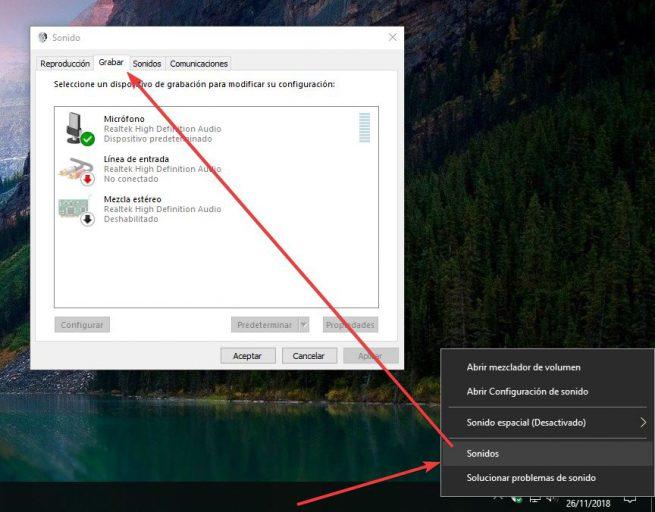
Como podemos ver, aquí nos aparecerá nuestro micrófono (junto con otros dispositivos de captura de audio, si los tuviéramos). Localizaremos el micro que queremos configurar, pulsaremos con el botón derecho sobre él y elegiremos la opción “Configurar Reconocimiento de voz“.
Se nos abrirá una nueva ventana de configuración como la siguiente.
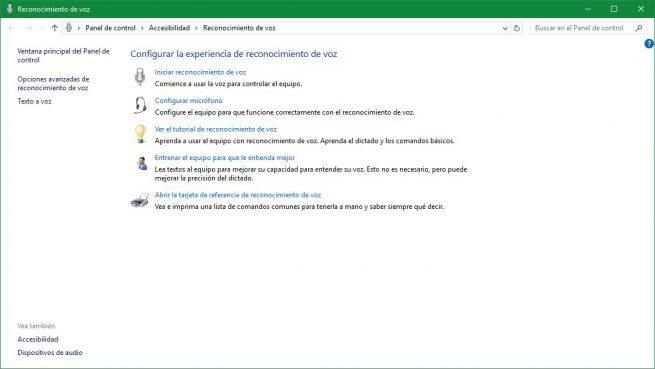
En las opciones que nos aparecen de configuración, elegiremos la opción “Configurar micrófono” y seguiremos el asistente que nos aparece, eligiendo el tipo de micro que es, colocándolo correctamente como nos indica y leyendo la frase para ajustar la ganancia para un sonido y una calidad óptimas.
Una vez terminado este asistente ya tendremos nuestro micrófono totalmente configurado y funcionando en Windows 10. Ahora vamos a ver cómo probar que, efectivamente, funciona correctamente.
Cómo probar nuestro micrófono en Windows 10
Para probar si nuestro micrófono funciona correctamente, lo que haremos será volver a la ventana de Sonidos de Windows 10 (recordamos, haciendo clic con el botón derecho sobre el icono de sonido de la bandeja del sistema) y, en la pestaña “Grabar”, nos fijaremos en la barra que aparece a la derecha del micrófono en cuestión.
Cuando hablemos, esta subirá en función del sonido que capture.
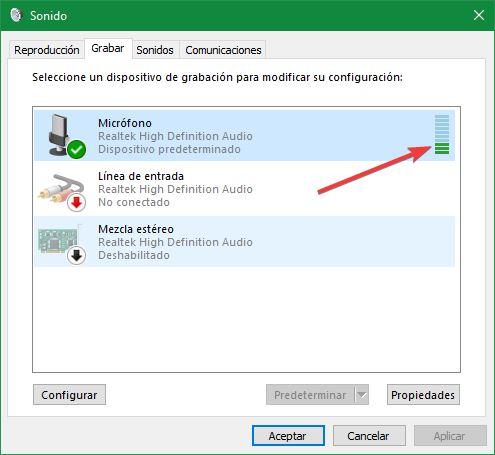
En caso de que no funcione y no nos aparezca el tick verde que se muestra en la anterior captura el problema es que no está configurado como dispositivo predeterminado. Para habilitarlo, simplemente pulsamos con el botón derechos sobre él y elegiremos las opciones “Establecer como dispositivo predeterminado / Establecer como dispositivo de comunicación predeterminado“.
También podemos ir al apartado de “Configuración” de Windows 10, dentro de “Sistema > Sonido“, para configurar a nuestro gusto el dispositivo de entrada de audio en Windows 10.
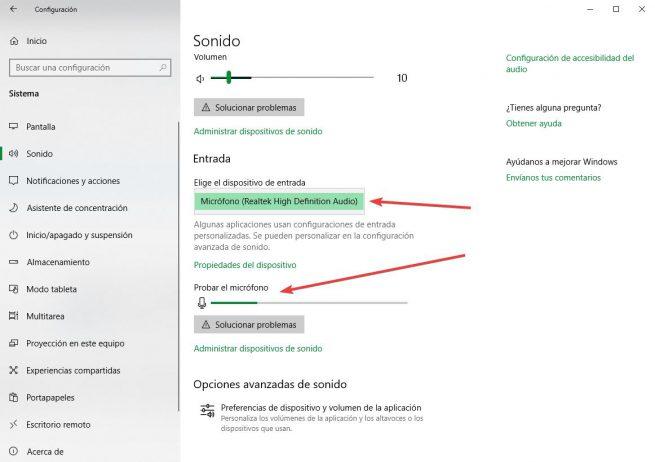
Listo. Nuestro micrófono ya debería estar funcionando con normalidad, y de no ser así entonces deberíamos revisar todos los pasos anteriores y probar el micro en otro ordenador o dispositivo para descartar posibles problemas con él.
Cómo activar el reconocimiento de voz en Windows 10
Una de las características de Windows 10 relacionadas con el micrófono es el reconocimiento de voz. Para poder usar esta característica, lo primero que debemos hacer es adaptarla a nuestra voz, y por ello, aprovechando que estamos poniendo en funcionamiento nuestro micrófono, podemos ir al apartado “Panel de control > Accesibilidad > Reconocimiento de voz” para configurar el reconocimiento de voz de Windows 10 y poder empezar a usar esta función.
En el siguiente artículo podemos ver un completo tutorial, paso a paso, sobre cómo configurar y entrenar el reconocimiento de voz de Windows 10.
https://www.softzone.es/2018/12/01/guia-conectar-configurar-microfono-windows-10/




Comentarios
Publicar un comentario