Cómo compartir un álbum con todas las fotos de Navidad o Nochevieja con tus familiares con Google Fotos

Además de las redes sociales, Google Fotos se ha convertido en una de las mejores plataformas a las que subir nuestras fotos, de forma privada, y, además, poder compartirlas con otras personas de forma privada.
Además de a modo de copia de seguridad, Google Fotos es una excelente plataforma para crear álbumes de fotos online, álbumes que podemos permitir ver a cualquier persona que queramos (por ejemplo, un familiar) y, además, donde otras personas pueden añadir sus propias fotos para completar este álbum.
En fechas señaladas, como Nochebuena, Navidad o Nochevieja, es muy común hacernos muchas fotos con la familia, y qué mejor forma de compartirlas y agruparlas todas que utilizando los álbumes compartidos de Google Fotos.
Todos los usuarios registrados en Google tienen cuenta en Google Fotos. La plataforma de Google nos permite subir un número ilimitado de fotos a la nube utilizando sus algoritmos de reducción, o fotos en calidad original consumiendo el espacio de almacenamiento de Google Drive, el disco duro en la nube de Google.
Además de subir las fotos en bruto, la plataforma de Google nos permite ordenarlas en diferentes álbumes de manera que podamos ordenarlas y encontrarlas rápidamente cuando las busquemos. Estos álbumes pueden ser privados o también podemos configurarlos como “álbumes compartidos” que permitan a otras personas verlos e incluso colaborar subiendo sus propias fotos.
A continuación, vamos a ver cómo crear un álbum compartido de Google Fotos para que nuestros familiares puedan ver las fotos de estas navidades e incluso subir sus propias fotos a él.
Cómo crear un álbum compartido con todas las fotos de Navidad o Nochevieja en Google Fotos
Lo primero que debemos hacer es subir las fotos que queramos añadir al álbum a Google Fotos (aunque esto podemos hacerlo más adelante también sin problemas). Una vez hecho esto, accedemos desde nuestro ordenador a la web de Google Fotos (también podemos hacerlo desde la app de Android o iOS) y ya podremos ver las fotos aquí sincronizadas.
En la parte superior de la página vamos a ver un botón con forma de +. Pulsamos sobre él y nos aparecerán las nuevas opciones que podemos crear. Elegimos la opción “Álbum compartido” para crearlo y permitir a otras personas que lo vean y colaboren.
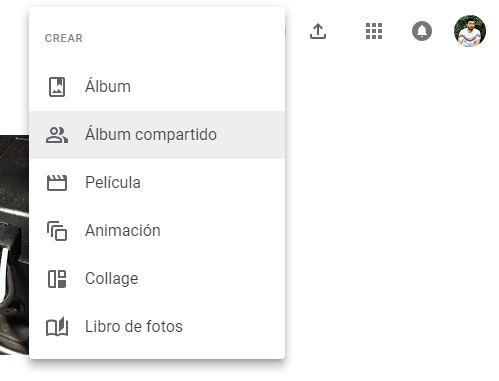
Tras unos segundos, Google creará este nuevo álbum y, como podremos ver, lo primero que nos pedirá es que le demos un nombre, o título, y empecemos a añadirle las fotos que queramos.
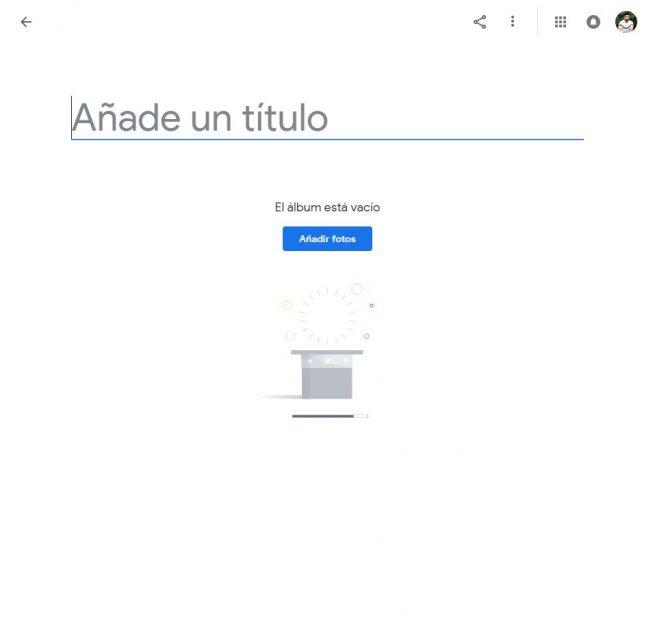
Añadiremos las fotos que queramos a nuestro álbum desde el botón azul “Añadir fotos“. En la lista de fotos que nos aparece seleccionaremos todas las que queramos añadir al álbum.
Si aún no hemos subido las fotos a Google Fotos, o las hemos hecho con una cámara réflex y las tenemos en el ordenador, también podemos añadirlas usando el botón “Seleccionar desde el ordenador” que aparece en la parte superior derecha.
Si aún no hemos subido las fotos a Google Fotos, o las hemos hecho con una cámara réflex y las tenemos en el ordenador, también podemos añadirlas usando el botón “Seleccionar desde el ordenador” que aparece en la parte superior derecha.
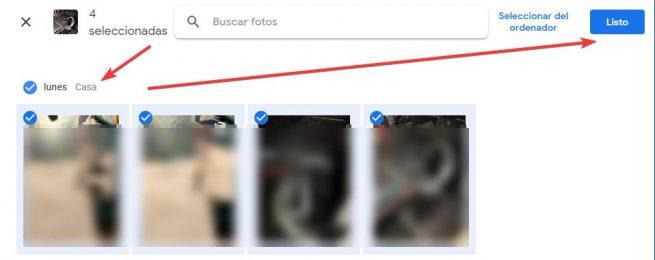
Una vez seleccionadas ya todas las fotos que queremos añadir al álbum, pulsamos sobre “Listo” y tendremos el álbum de Google Fotos ya preparado. Ahora lo único que nos queda es pulsar sobre “Compartir” en la parte superior y elegir las personas con las que queremos compartir el álbum de las que aparecen en la lista.
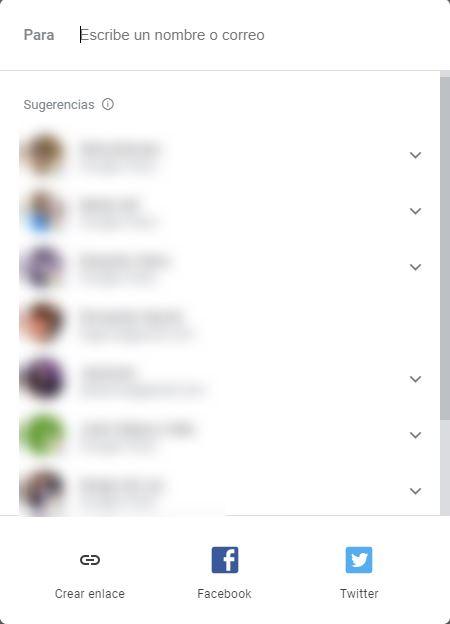
También podemos generar un enlace para compartir (pudiendo elegir si las demás personas pueden o no subir fotos al álbum). Listo, ya tenemos nuestro álbum compartido con todas las fotos de Navidad, Nochevieja o de cualquier otro evento al que pueden acceder nuestros familiares.
https://www.softzone.es/2018/12/26/compartir-album-familiares-google-fotos/
Comentarios
Publicar un comentario