Teclado en pantalla de Windows 10: cómo activarlo y utilizarlo

Aunque la mayoría de los dispositivos basados en el sistema operativo de Windows 10 son equipos de sobremesa, por lo que disponen de elementos de entrada tales como teclado y ratón, esto no sucede en todos los casos, por lo que en determinadas circunstancias nos puede ser de utilidad el teclado virtual en pantalla que el propio sistema nos ofrece de serie.
Por ejemplo para todos aquellos que tengan en su poder una tableta o un equipo de los llamados 2 en 1 basado en el software de los de Redmond, hay veces en los que por ejemplo, al intentar acceder a este teclado virtual, al introducir contraseñas o crear textos propios, este no aparece en pantalla de manera automática, tal y como debería suceder.
De hecho este es un problema relativamente reciente ante el que se están enfrentando muchos usuarios de las últimas versiones de Windows 10, ya que antes esto funcionaba perfectamente.
Mientras que algunos de los afectados por todo ello han considerado que esto podría ser un problema del propio navegador de Internet, parece ser que está extendido a todo tipo de aplicaciones y modos de uso.
Por tanto, para aquellos que os hayáis encontrado con este inconveniente en alguna ocasión, os vamos a mostrar la manera de activar y usar este componente virtual de manera adecuada y rápida.
Por tanto, para activar el teclado en pantalla y así rellenar los campos de credenciales en los navegadores, entre otros muchos usos, primero tenemos que iniciar la aplicación de “Configuración” de Windows 10 con el atajo “Win + I”. A continuación nos situamos en el apartado llamado “Accesibilidad”, donde seleccionamos la opción “Teclado” de la parte inferior izquierda.
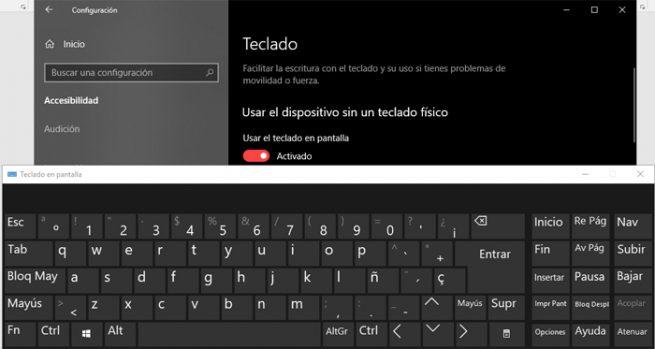
Activa el teclado de la pantalla de Windows 10
Una vez en este apartado, ya podremos ver que nos encontramos con una opción llamada “Usar el teclado en pantalla”, por lo que aparecerá de inmediato para que podamos hacer uso del mismo.
Por otro lado y para que esto se lleve a cabo más rápidamente, también podemos hacer uso de la combinación de teclas “Win + CTRL + O”, lo que igualmente forzará al sistema operativo a mostrar el teclado virtual en pantalla al instante.
Otra alternativa de la que podemos echar mano es pulsando con el botón derecho del ratón en un espacio vacío de la barra de tareas y seleccionando “Mostrar el botón del teclado táctil“ del menú que aparece.
Tras esto veremos que en la propia barra de tareas del sistema, junto a la fecha y la hora del mismo, aparece un nuevo control que hace referencia precisamente a este elemento del que os estamos hablando en estas líneas.
Así, ya podremos tener acceso de diversas maneras, a este elemento que tan útil resulta en determinadas circunstancias o en algunos dispositivos un tanto especiales basados también en Windows 10.
Comentarios
Publicar un comentario