Por seguridad, cómo configurar Windows 10 para que nos obligue a cambiar la contraseña cada cierto tiempo
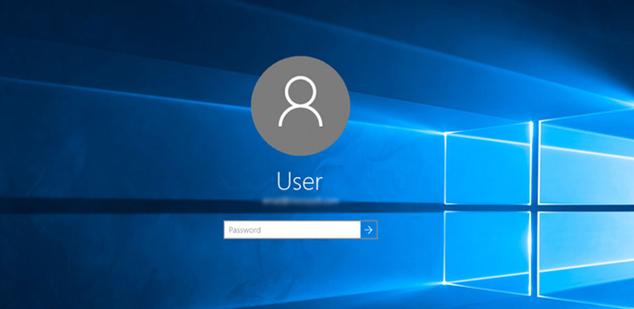
Todo con el fin de mantener la seguridad de nuestros sistemas y dispositivos, algo tan simple como cambiar las contraseñas de nuestras cuentas cada cierto tiempo, es una de las mejores prácticas que podemos llevar a cabo en este sentido, ya que eso ayudará a evitar que nuestros datos personales se vean expuestos en gran medida.
Es evidente que este tipo de acciones se pueden llevar a cabo con casi todas las cuentas de usuario que hemos registrado en las diferentes plataformas a las que nos conectamos, incluido el propio sistema operativo, Windows 10.
Y es que el hecho de proteger este software de Microsoft, quizá se pueda considerar como más importante aún que otras aplicaciones independientes, ya que a estas accedemos generalmente desde el propio sistema, por lo que esta es la primera barrera que un usuario malicioso va a tener que sortear.
Es por ello que puede ser de utilidad que sea el propio Windows el que nos fuerce a cambiar esa contraseña cada cierto tiempo, algo para lo que podemos configurarlo. Llegados a este punto cabe mencionar que esto es algo que podremos llevar a cabo de dos maneras, la primera válida para cualquier versión del sistema, mientras que la segunda lo es solo para Windows 10 Pro, ya que hay que echar mano de las Políticas de Grupo.
Por tanto en primer lugar os mostraremos cómo realizar esta tarea a través del símbolo del sistema de Windows 10, herramienta que abrimos con permisos de administrador, para lo cual escribimos “Símbolo del sistema” en el menú Inicio y cuando aparezca, pulsamos con el botón derecho del ratón sobre el mismo y seleccionamos “Ejecutar como administrador”.
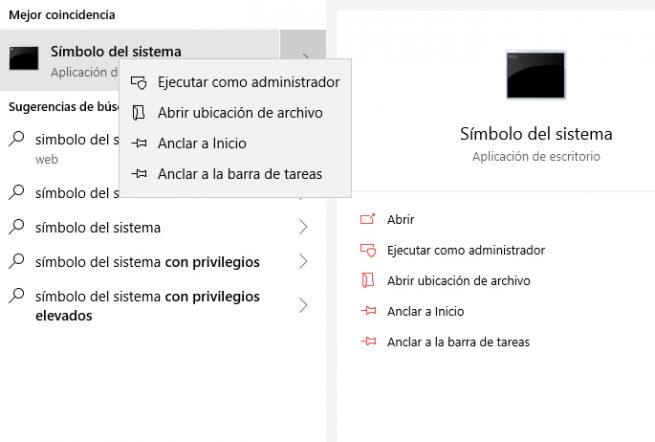
Una vez aparezca la nueva ventana, debemos ejecutar el comando “wmic UserAccount set PasswordExpires=True”, que se va a encargar de habilitar la política que establece las contraseñas para que caduquen después de un período de tiempo predefinido.
Al mismo tiempo, si deseamos que esto sea válido para tan solo una cuenta de usuario en concreto, entonces tendremos que usar el comando “wmic UserAccount where Name=NOMBRE-DE-USUARIO set PasswordExpires=True”.
Fuerza Windows 10 para que nos obligue a cambiar su contraseña periódicamente
Pues bien, una vez que la nueva política está activa, debemos definir el número de días de validez de las contraseñas de las cuentas, para lo cual tecleamos el comando “net accounts /maxpwage:XX”, donde “XX” es el número de días que deseamos especificar.
Llegados a este punto diremos que ahora ya la política de expiración de contraseñas debería estar en funcionamiento con el número de días configurado en este último comando.

Con todo y con ello, tendremos la posibilidad de revisar su estado más adelante con tan solo teclear “net accounts”. Por otro lado, en el caso de que dispongamos de Windows 10 Pro en nuestro equipo, para realizar esta tarea, como os comentamos anteriormente, tendremos que acceder al Editor de Políticas de Grupo mediante el comando “gpedit.msc” en el menú Inicio.
Una vez aquí, nos situamos en la ruta “Configuración del PC / Configuración de Windows / Configuración de seguridad / Políticas de la cuenta / Política de contraseñas”.
Así, en el lado derecho de la pantalla tenemos que localizar una política que haga referencia a la duración máxima de la contraseña, donde hacemos doble clic para cambiar su configuración y especificar el número de días que deseamos que pasen antes de que expire entre 1 y 999, o simplemente introducir 0 si no deseamos que las contraseñas caduquen.
https://www.softzone.es/2018/11/23/configurar-windows-10-cambiar-contrasena/
Comentarios
Publicar un comentario