Mejora el almacenamiento de Windows 10 configurando la Papelera de reciclaje

Son muchos los elementos y funciones que por defecto vienen integrados en Windows 10 y que usamos de manera constante, pero que debido a ese continuado uso, no le damos la importancia que tiene, por lo que suele ser interesante echar un vistazo a las opciones personalizables que estos elementos nos ofrecen, entre otras cosas para mejorar el funcionamiento general de Windows.
Pues bien, en este caso concreto nos vamos a referir a la Papelera que viene integrada en la más reciente versión del sistema operativo de los de Redmond, Windows 10, ya que esta ha sido una función que nos ha venido acompañando prácticamente desde los inicios del programa.
Además la Papelera no suele ser algo que tengamos demasiado en consideración, como sucede con otras funciones integradas, pero es interesante saber que podemos configurar y personalizar varios apartados para mejorar y optimizar su funcionamiento.
Además la Papelera no suele ser algo que tengamos demasiado en consideración, como sucede con otras funciones integradas, pero es interesante saber que podemos configurar y personalizar varios apartados para mejorar y optimizar su funcionamiento.
Al mismo tiempo es importante saber que algunas de las configuraciones que podemos llevar a cabo en esta Papelera de reciclaje, van a lograr que tengamos una mejor experiencia de uso general con Windows 10.
Así, como sabéis, por defecto cada vez que eliminamos un archivo de nuestro equipo de Windows, ese no se borra inmediatamente del sistema, sino que antes pasa por esta función a la que nos referimos.
Así, como sabéis, por defecto cada vez que eliminamos un archivo de nuestro equipo de Windows, ese no se borra inmediatamente del sistema, sino que antes pasa por esta función a la que nos referimos.
Y es que en realidad la Papelera de reciclaje es un espacio de almacenamiento que Windows se reserva para uso propio y en el que se encarga de guardar esos ficheros y carpetas que los usuarios borramos constantemente.
Esto, como es lógico pensar, nos va a permitir recuperar todo aquello que hayamos eliminado, dentro de un espacio predeterminado. Pero todo esto sucede por defecto, ya que estos y otros apartados los vamos a poder personalizar si así lo deseamos.
Esto, como es lógico pensar, nos va a permitir recuperar todo aquello que hayamos eliminado, dentro de un espacio predeterminado. Pero todo esto sucede por defecto, ya que estos y otros apartados los vamos a poder personalizar si así lo deseamos.
Esos datos que vamos borrando, permanecen en la Papelera hasta que se eliminen de forma permanente a mano. Por tanto, si no vaciamos la Papelera de reciclaje, esta contendrá todos los archivos eliminados, al menos hasta que el espacio previamente asignado a esta llegue a su capacidad máxima, ya que entonces empezará a vaciar primero los archivos más antiguos.
Sin embargo hay que saber que tenemos la posibilidad de cambiar el tamaño máximo de este elemento para aumentar o disminuir el que se asigna por defecto. Eso sí, hay que tener en cuenta que el tamaño asignado a la Papelera, varía de un ordenador a otro, ya que este es de aproximadamente un 5% de la unidad de disco total.
Sin embargo hay que saber que tenemos la posibilidad de cambiar el tamaño máximo de este elemento para aumentar o disminuir el que se asigna por defecto. Eso sí, hay que tener en cuenta que el tamaño asignado a la Papelera, varía de un ordenador a otro, ya que este es de aproximadamente un 5% de la unidad de disco total.
Personaliza el uso de la Papelera de reciclaje de Windows 10
Por ejemplo, en un disco de 500 gigas, el espacio aproximado de la Papelera de reciclaje sería de unos 25 gigas. Al mismo tiempo hay que saber que aunque tengamos varias unidades activas en el sistema, Papelera solo hay una, por lo que todo lo que borremos, pertenezca a la unidad que pertenezca, va siempre al mismo elemento de reciclaje.
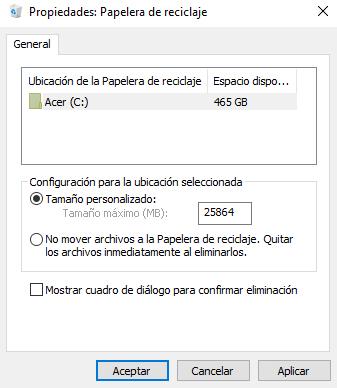
Por tanto, si deseamos reducir o aumentar este espacio que viene asignado por defecto en Windows 10, en primer lugar pinchamos con el botón derecho del ratón sobre la misma en el Escritorio, y accedemos a sus propiedades haciendo clic con el botón derecho en el icono del escritorio y seleccionando “Propiedades“.
Aquí nos encontramos con una casilla junto al apartado llamado “Tamaño personalizado”, donde podremos especificar el número específico de megas que queremos asignar a esta funcionalidad para que «retenga» todo aquello que vamos eliminando en las sesiones con Windows 10.
Aquí nos encontramos con una casilla junto al apartado llamado “Tamaño personalizado”, donde podremos especificar el número específico de megas que queremos asignar a esta funcionalidad para que «retenga» todo aquello que vamos eliminando en las sesiones con Windows 10.
Eso sí, quizá lo que a nosotros nos interese es que este elemento no almacene nada, sea por la razón que sea, por ejemplo por temas relacionados con la seguridad y la privacidad de nuestros ficheros.
Eso es algo que igualmente podemos llevar a cabo desde el apartado de las propiedades de la Papelera de reciclaje, donde no tenemos más que marcar la opción que está debajo de la mencionada anteriormente “No mover archivos a la Papelera de reciclaje. Quitar los archivos inmediatamente al eliminarlos”.
Eso es algo que igualmente podemos llevar a cabo desde el apartado de las propiedades de la Papelera de reciclaje, donde no tenemos más que marcar la opción que está debajo de la mencionada anteriormente “No mover archivos a la Papelera de reciclaje. Quitar los archivos inmediatamente al eliminarlos”.
Por otro lado y desde esta misma sección, tenemos la posibilidad de indicarle al sistema que no muestre el, para muchos usuarios, molesto mensaje de confirmación de envío a la Papelera, cada vez que nos disponemos a eliminar un fichero o carpeta.
Configura el uso de la Papelera en el Sensor de almacenamiento
Por otro lado, también os queremos mencionar que recientemente Windows 10 ha agregado una nueva característica llamada Sensor de almacenamiento, algo que podemos encontrar en el apartado de Configuración del sistema operativo. Este se basa en ayudarnos a liberar cierta cantidad de espacio en nuestras unidades de disco, todo ello de forma automática.
Pues bien, llegados a este punto hay que saber que una de las opciones que se ha incluido en esta función en concreto, nos va a permitir igualmente habilitar la eliminación automática de archivos de la Papelera de reciclaje, una vez que han estado allí guardados durante cierto tiempo.
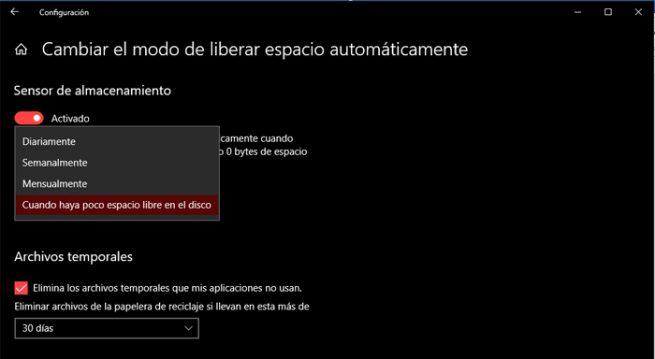
Pues bien, para ello en primer lugar accedemos al apartado de “Configuración” de Windows 10, por ejemplo con la combinación de teclas “Win + I”, para después situarnos en “Sistema / Almacenamiento” donde ya podemos ver el mencionado “Sensor de almacenamiento”.
Si deseamos indicar al sistema el periodo de tiempo que queremos que se mantengan los ficheros borrados almacenados en la Papelera de reciclaje, pulsamos en “Cambiar el modo de liberar espacio automáticamente”.
Si deseamos indicar al sistema el periodo de tiempo que queremos que se mantengan los ficheros borrados almacenados en la Papelera de reciclaje, pulsamos en “Cambiar el modo de liberar espacio automáticamente”.
Una vez aquí, activamos el Sensor de almacenamiento y seleccionamos ese tiempo de almacenaje en “Ejecutar Sensor de almacenamiento”, donde como vemos en la imagen, podemos decantarnos porque se borren los contenidos a diario, cada semana, mes, o cuando quede poco espacio en disco.
Cambiando de tercio, decir que desde hace años estamos acostumbrados a que la Papelera esté siempre esté presente en el escritorio de Windows, aunque igualmente podemos hacer que desaparezca, o modificar su icono y poner otro.
Esto es algo que podemos lograr igualmente desde “Configuración / Personalización / Temas / Configuración de iconos de escritorio”, donde, como decimos, podemos hacer que desaparezca, o cambiar su aspecto en “Cambiar icono”.
Para terminar, os diremos que en el caso de que queráis conocer el tamaño de la información almacenada en este elemento, es decir cuánto pesan los ficheros eliminados por nosotros, en primer lugar abrimos una ventana del Explorador de archivos de Windows y pinchamos en la pestaña “Vista / Opciones / cambiar opciones de carpeta y búsqueda / Ver”.
https://www.softzone.es/2018/11/09/almacenamiento-windows-10-papelera-reciclaje/


Comentarios
Publicar un comentario