Estos son los comandos de CMD que cualquier usuario de Windows debe conocer

Aunque si usamos Windows seguramente lo hagamos por su interfaz web, el sistema operativo de Microsoft también cuenta con dos consolas diferentes que nos permiten controlar y administrar nuestro equipo a través de comandos; la primera de ellas es PowerShell, la consola más avanzada que nos permite hacer prácticamente de todo en el sistema, y la segunda de ellas es CMD, la consola másica, heredada de MS-DOS, más limitada que la anterior pero a la vez más sencilla de utilizar.
Seguro que en la mayoría de los casos no necesitaremos controlar ni configurar nuestro ordenador a través de comandos, sin embargo, nunca está de más conocer los comandos más básicos y útiles que podemos ejecutar directamente desde la consola CMD.
Los comandos más útiles para CMD que todos debemos conocer
CD y DIR
Los primeros comandos de los que vamos a hablar con CD y DIR. Estos son los comandos esenciales para CMD, y es que con ellos podemos navegar por el árbol de directorios de nuestro disco duro, pudiendo movernos entre carpeta (usando CD seguido de la ruta absoluta o relativa a la que queremos desplazarnos) y listando todos los archivos del directorio utilizando (usando DIR).
- cd c:/
- dir
Assoc y fc
Assoc, por un lado, es un comando también está relacionado con los archivos de nuestro ordenador, y es que con él vamos a poder ver una lista con todas las extensiones de archivos guardadas en el sistema y, además, cada una de las aplicaciones asociadas a cada extensión.
File Compare, ejecutado como “fc”, por otro lado, nos va a permitir comparar dos archivos para saber si son iguales o tienen diferencias. Este comando se ejecutar simplemente escribiendo “fc /l” en CMD seguido de las rutas, absolutas o relativas, de los dos archivos que queremos comparar.
- assoc
- fc /l “C:\ejemplo1.doc” “C:\ejemplo2.doc”
Comandos de red: ping, tracert, ipconfig, netstat
CMD es muy útil también para realizar rápidas comprobaciones del estado de nuestra conexión a Internet. Seguro que todos conocemos dos de los comandos más utilizados, por un lado “ping”, que nos permite enviar pequeños paquetes a un servidor para comprobar la conectividad con el mismo, y por otro lado “ipconfig”, que nos permite conocer la configuración de nuestra tarjeta de red para saber nuestra IP, máscara de subred, DNS, etc.
- ping 1.1.1.1
- ipconfig /all
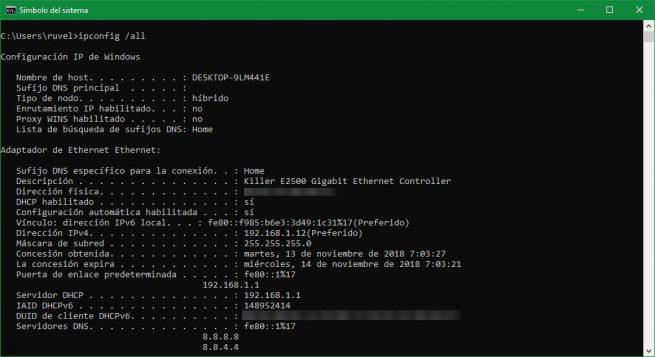
Además, existen otros comandos de red muy útiles en CMD, como el comando “tracert”, que nos permite averiguar la ruta completa, con todos los saltos, desde nuestro PC hasta un servidor, así como “netstat”, que nos permite ver todas las conexiones abiertas en ese momento en nuestro pc.
- tracer 1.1.1.1
- netstat
Tareas y procesos del ordenador: schtasks, tasklist y taskkill
CMD también se puede utilizar para ver todas las tareas y procesos de nuestro ordenador. Por un lado, el comando “schtasks” nos permite ver una lista con todas las tareas programadas en nuestro ordenador, mientras que por otro, el comando “tasklist” nos permite ver todas las tareas y procesos en ejecución en nuestro ordenador:
- schtasks
- tasklist
Además de estos dos comandos, también tenemos “taskkill”, que, a partir del ID de un proceso, nos va a permitir finalizarlo sin tener que recurrir al propio administrador de tareas de Windows.
- taskkill -pid 15192
Discos duros: format, chkdsk, diskpart
CMD es otra gran herramienta para poder gestionar y administrar nuestros discos duros. Aunque hoy existen completas herramientas con interfaz gráfica para poder analizar, particionar y formatear discos duros, el terminal de Windows sigue siendo una excelente forma de hacerlo.
El comando “chkdsk“ es uno de los más útiles que podemos ejecutar desde CMD. Este comando nos va a permitir analizar un disco duro formateado en NTFS para detectar y reparar todos los errores que pueda haber en él automáticamente.
Este comando es útil cuando nuestro ordenador empieza a funcionar mal, pudiendo saber si es problema del disco duro o de otro elemento del equipo.
- chkdsk C: /F /R
El comando “format” nos va a permitir formatear fácilmente cualquier unidad conectada al equipo. Para ello, simplemente debemos ejecutar el comando, seguido de la unidad a formatear, para que este comando se encargue de todo.
- format c:
Por último, “diskpart” es un completo particionador de discos duros que nos va a permitir crear o borrar todo tipo de particiones en nuestro ordenador. Este comando es algo más avanzado que los anteriores y requiere de otros comandos una vez ejecutado para seleccionar el disco sobre el que queremos actuar y crear el resto de particiones.
Otros interesantes comandos para CMD
El comando “powercfg” nos permite controlar el consumo y uso de energía de nuestro ordenador, pudiendo conocer fácilmente los diferentes estados de ahorro de energía que tenemos en nuestro PC.
- powercfg /a
Otro comando interesante es “shutdown”, comando gracias al cual vamos a poder apagar o reiniciar nuestro ordenador fácilmente, además de mostrar un mensaje, si queremos, o establecer una cuenta atrás antes de apagarlo.
- shutdown -s -t 10
El comando “systeminfo” nos permite ver un resumen con todas las características y especificaciones de nuestro PC.
- systeminfo
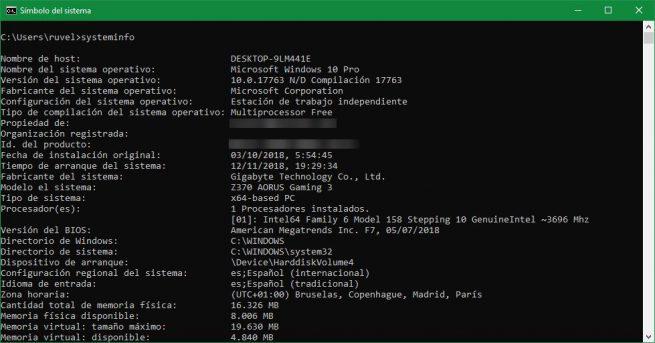
Por último, el comando “cls” nos va a permitir limpiar la ventana de CMD de todos los comandos anteriores, pudiendo así tenerla limpia para interpretar mejor los datos.
https://www.softzone.es/2018/11/13/comandos-cmd-usuario-windows-conocer/
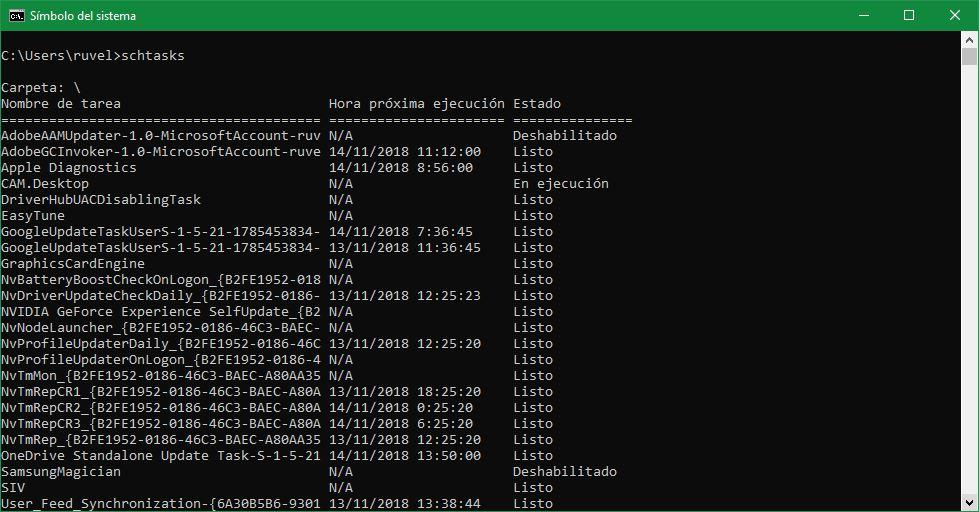
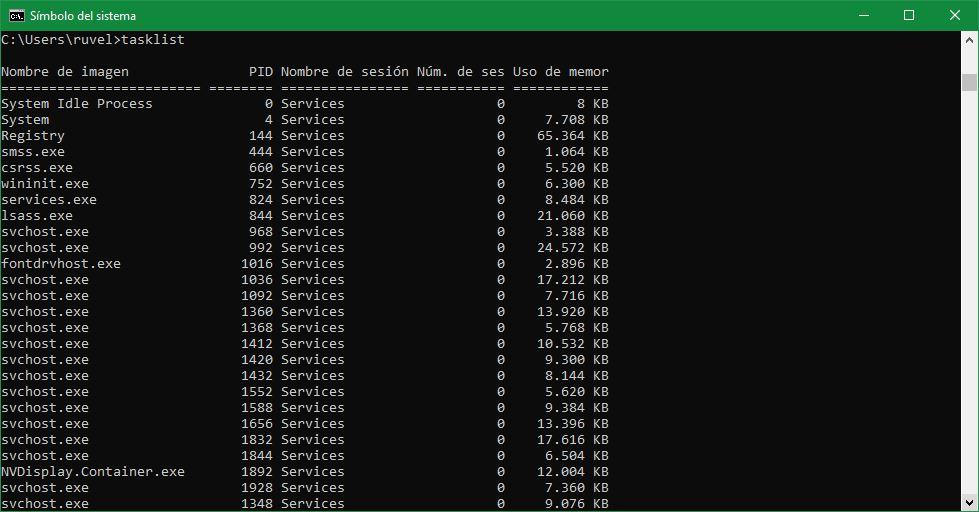
Comentarios
Publicar un comentario