Cómo ordenar por número los archivos en el Explorador de archivos de Windows 10

El Explorador de archivos es un elemento que usamos de manera habitual, algo que ha venido sucediendo durante años a lo largo de las versiones de Windows, por lo que llevar a cabo una correcta utilización y configuración del mismo, nos puede ser de gran ayuda en el día a día con esta herramienta.
Es por ello que en estas líneas os vamos a mostrar una manera de personalizar la colocación para la posterior visualización de aquellos contenidos que empiecen por un número.
Decimos esto debido a que, de forma predeterminada, la clasificación numérica permanece activada en Windows 10, por lo que los coloca en orden ascendente numéricamente (1, 4, 8, 22, 114). Sin embargo, en muchas ocasiones y por temas de organización de ficheros, nos puede interesar que esto se lleve a cabo por caracteres (2, 3, 333, 4, 43, 5).
Esto es algo que nos será de gran ayuda en determinados casos en los que tratemos con una enorme cantidad de ficheros y carpetas y tengamos que colocarlas de la manera que más nos interese. Es por ello que, para empezar, esta es una modificación que podremos llevar a cabo a través del Registro del propio sistema operativo.
De este modo, ya seamos usuarios de Windows 10 Home o Pro, ya que existe otro método para hacer este cambio pero solo válido para la versión Pro del sistema, en primer lugar accedemos al mencionado Editor del Registro a través del comando “regedit”.
Una vez se haya abierto este apartado, nos tenemos que situar en la ruta de mismo que os vamos a indicar a continuación. “HKEY_LOCAL_MACHINE / SOFTWARE / Microsoft / Windows / CurrentVersion / Policies / Explorer”, donde con el botón derecho del ratón, en la ventana derecha, vamos a crear un nuevo valor que se añada a los ya existentes. Así, aquí vamos a generar un nuevo valor de DWORD (32 bits) al que vamos a llamar “NoStrCmpLogical”.
Una vez lo tengamos en pantalla, accedemos al mismo haciendo doble clic de ratón para que así podamos modificar su valor y establecerlo en “1” para que el nuevo sistema de colocación de estos ficheros en el Explorador, quede fijado. Eso sí, para que todo funcione tal y como se supone, antes de nada tenemos que reiniciar el PC para que los cambios se hagan efectivos.
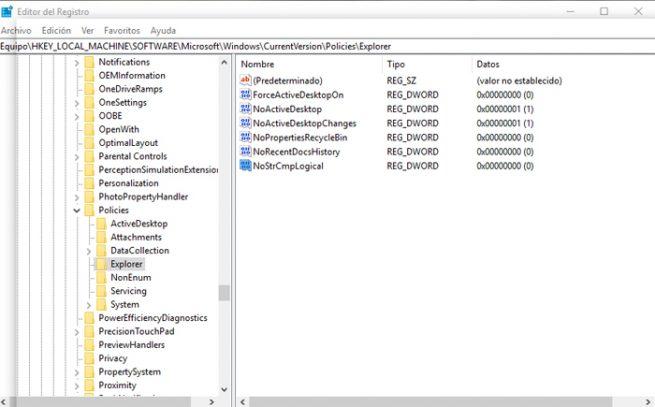
Cómo realizar este cambio del Explorador en Windows 10 Pro
Ahora bien, para aquellos que dispongáis de Windows 10 Pro, decir que esto mismo lo podréis llevar a cabo desde el Editor de Políticas de Grupo del sistema, método que es igual de sencillo de modificar que el anteriormente mencionado.
Por tanto, en primer lugar ejecutamos el comando llamado “gpedit.msc” para acceder a la ventana de las Políticas de Grupo donde nos situamos en “Configuración del equipo / Plantillas administrativas / Componentes de Windows”, para a continuación acceder a la carpeta del Explorador de archivos.
Aquí ya podremos desactivar la opción llamada “Desactivar la ordenación numérica en el Explorador de archivos”, en la que hacemos doble clic y guardamos los cambios realizados para que se hagan efectivos en el sistema operativo.
https://www.softzone.es/2018/11/22/ordenacion-numerica-explorador-windows-10/
Comentarios
Publicar un comentario