Cómo activar automáticamente los temas oscuro o luminoso en Windows 10 dependiendo de la hora del día

Como ya os hemos venido comentando estos últimos días, en la actualidad Windows 10 ya dispone de un tema claro y otro oscuro, y lo que es más, Microsoft está trabajando en estos momentos para mejorar la experiencia de escritorio con un estilo visual completamente nuevo.
Pues bien, cabe mencionar que la llegada de estos nuevos modos luminoso y oscuro en la versión más reciente del sistema operativo de los de Redmond requerirá nuevas mejoras, incluyendo una funcionalidad que lo podría hacer posible cambiar automáticamente a una hora programada que le especifiquemos.
Lo que esto posibilitaría sería que fuese posible configurar el escritorio de Windows 10 para que se adapte a la hora del día o de la noche lanzando el correspondiente tema luminoso y oscuro, todo ello de manera automatizada.
Cierto es que por el momento no existe una característica dedicada a esta tarea en concreto, pero sí que tenemos la posibilidad de poder llevarlo a cabo a mano por nosotros mismos, todo ello para que Windows 10 active por sí solo ambos temas dependiendo de la hora en la que nos encontremos.
Lógicamente todo esto incluiría otras muchas opciones incluyendo la detección de zonas horarias, por ejemplo, pero eso llegará en el futuro.
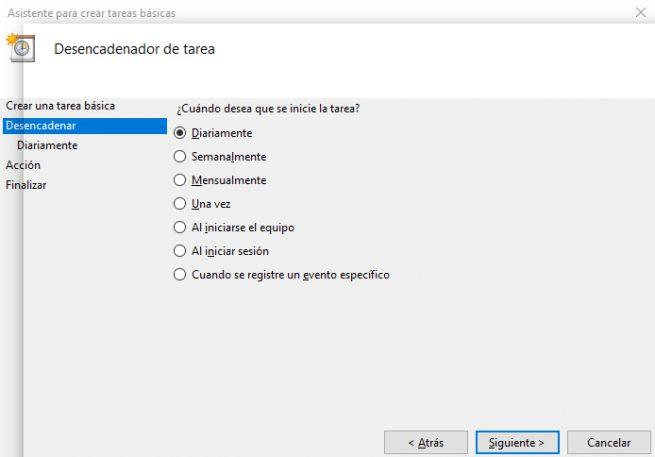
Pues bien, para realizar esto por nosotros mismos, lo primero será iniciar una sesión en Windows 10 con cuenta de administrador y acceder al Programador de tareas escribiendo este mismo nombre en el menú Inicio.
Cambia entre los temas claro y oscuro en Windows 10 automáticamente
Primero nos ocuparemos del tema oscuro, por lo que en el mencionado Programador de tareas, en concreto en el panel derecho de la pantalla, hacemos clic en “Crear tarea básica”, introduciendo en los campos de “Nombre” y “Descripción” lo que deseemos pero que esté relacionado con la nueva tarea que estamos llevando a cabo para localizarla o cambiarla en el futuro.Tras pasar a la siguiente ventana, elegimos la opción “Diariamente” y avanzamos para poder configurar la hora a la que deseamos que el tema oscuro esté habilitado, por ejemplo entre las 9 y las 10 de la noche, algo que se repetirá todos los días.
Tras ello, en el siguiente paso indicamos a la funcionalidad que vamos a “Iniciar un programa”, y en la ventana que aparece a continuación es donde vamos a especificar la tarea como tal.
Así, en el campo llamado “Programa o Script”, introducimos la orden “reg”, al mismo tiempo que en el campo llamado “Agregar argumentos”, debemos introducir el siguiente texto:
“add HKCU\SOFTWARE\Microsoft\Windows\CurrentVersion\Themes\Personalize /v AppsUseLightTheme /t REG_DWORD /d 0 /f”.
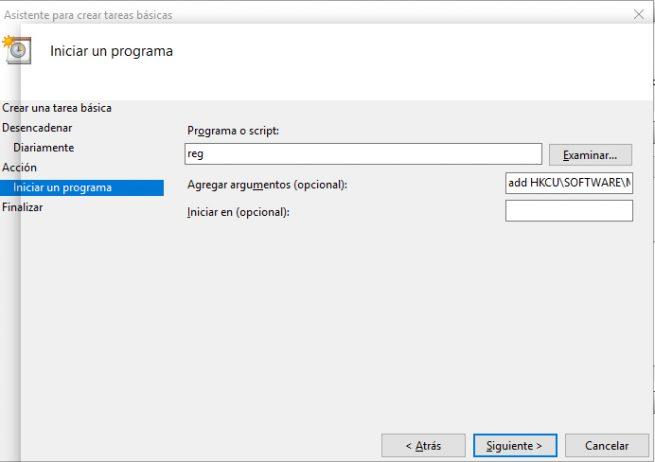
Una vez hecho esto, pulsamos sobre “Siguiente” y ya lo tendremos configurado. Por tanto a partir de ahora el PC por sí solo debería habilitar el tema oscuro automáticamente a la hora definida, por lo que ahora vamos a ver cómo configurar el tema luminoso, que en realidad es muy parecido.
Para ello, los pasos a seguir son los mismos que hemos visto antes, cambiando evidentemente la hora a, por ejemplo, las 7 o las 8 de la mañana, y escribiendo en “Agregar argumentos”, el siguiente comando: “add HKCU\SOFTWARE\Microsoft\Windows\CurrentVersion\Themes\Personalize /v AppsUseLightTheme /t REG_DWORD /d 1 /f”
Es evidente que más adelante, si lo deseamos, podremos cambiar las horas programadas o eliminar las tareas de Windows 10.
https://www.softzone.es/2018/11/22/activar-automaticamente-temas-windows-10/
Comentarios
Publicar un comentario