Cómo evitar que Firefox 63 se actualice a nuevas versiones automáticamente

Como os hemos venido comentando estos días atrás, la firma Mozilla acaba de poner a disposición de todo el mundo la más reciente versión de su navegador web, Firefox 63, donde destaca la nueva función de privacidad y seguridad que integra, además de mejoras en su rendimiento.
Pero al mismo tiempo y por lo que se ha podido saber, de manera paralela esta nueva versión del software integra a su vez otra nueva funcionalidad que afecta directamente a la forma en la que se manejan las actualizaciones dentro del navegador.
Para empezar diremos que esta propuesta de Mozilla incluye un motor de actualizaciones automáticas que, al igual que la mayoría de los navegadores, cada vez que aparece una nueva versión esta se descarga e instala de manera automática.
Eso sí, mientras que en las versiones anteriores se permitía a los usuarios bloquear esas actualizaciones a las que hacemos mención, esto ya no va a ser posible en el nuevo Firefox 63, por lo que las actualizaciones se descargarán, lo queramos o no.
Por tanto ahora ya los usuarios sólo podrán elegir entre instalar las actualizaciones automáticamente o comprobar si existen otras nuevas, tras lo cual se les indica cuándo instalarlas, sí o sí. Ahora bien, os vamos a mostrar un método alternativo para bloquear estas actualizaciones, en ocasiones, no deseadas.
Esto es algo que en este caso vamos a llevar a cabo a través del registro de Windows 10, mientras que antes se realizaba desde el propio navegador. Por tanto vamos a necesitar acceder a este apartado desde una cuenta de administrador, por lo que en principio pulsamos en “Win + R” y escribimos el comando “regedit”.
Una vez aquí nos situamos en la ruta llamada:
“HKEY_LOCAL_MACHINE\Software\Policies\Mozilla\Firefox”,
donde si no localizamos las dos últimas entradas, “Mozilla” y “Firefox”, las creamos manualmente.
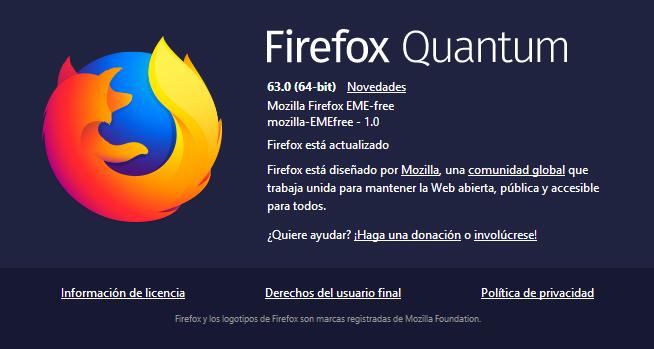
Evita que Firefox 63 se actualice por sí solo
Así, una vez que se hayamos creado la ruta completa, tendremos que configurar una nueva política que impida que las actualizaciones de Firefox se descarguen e instalen por sí mismas.
Para llevar a cabo esto hacemos clic con el botón derecho del ratón en el panel derecho al estar situados en la clave “Firefox” y añadimos un nuevo valor de tipo DWORD de 32 bits. A este le asignamos el nombre de “DisableAppUpdate” y a continuación hacemos doble clic sobre el mismo para cambiar su valor.
En principio este por defecto se va a crear con el valor asignado de 0, lo que significa que está deshabilitado, por lo que para habilitarlo, que es lo que nos interesa en este caso, sólo tenemos que cambiar el valor y ponerlo a 1.
De este modo y al cambiarlo, la política se activa automáticamente y se aplican las nuevas configuraciones tras reiniciar el navegador si se está ejecutando.
Después de hacer los cambios en el registro, la pantalla de configuración de Firefox debería mostrar un mensaje para informarnos de que las actualizaciones han sido bloqueadas por el administrador del sistema.

Comentarios
Publicar un comentario