Cómo cambiar el color de las carpetas en Windows 10

Una de las cosas que más les gusta a la mayoría de usuarios de Windows es personalizar su escritorio. Con la llegada de Windows 10, Microsoft incorporó nuevas opciones y ajustes para que los usuarios puedan personalizar el sistema, además de las novedades que incorporó en el propio diseño de Windows 10.
Sin embargo, todavía hay muchas cosas que Windows no permite hacer, como es cambiar el color de las carpetas. A continuación, vamos a mostrar cómo cambiar el color de las carpetas en Windows 10.
El explorador de archivos es una de las herramientas de Windows que más se utilizan a diario, ya que desde ahí podemos navegar por todas las carpetas y archivos almacenados en nuestro disco.
Cambiar el color amarillo de las carpetas, nos dará un aspecto totalmente distinto a nuestro explorador de archivos y un toque personal a nuestro sistema.
Así puedes cambiar el color de las carpetas en Windows 10
Para cambiar el color de las carpetas en Windows 10, vamos a echar mano de una aplicación como FolderPainter, que como su propio nombre indica, ha sido diseñada para pintar o cambiar de color las carpetas de Windows.
Se trata de un software que podemos conseguir de forma totalmente gratuita desde este mismo enlace y que resulta muy sencillo de manejar. Una vez descargado, descomprimimos el archivo .ZIP que se nos guarda en el disco y lanzamos el archivo ejecutable de FolderPrinter.
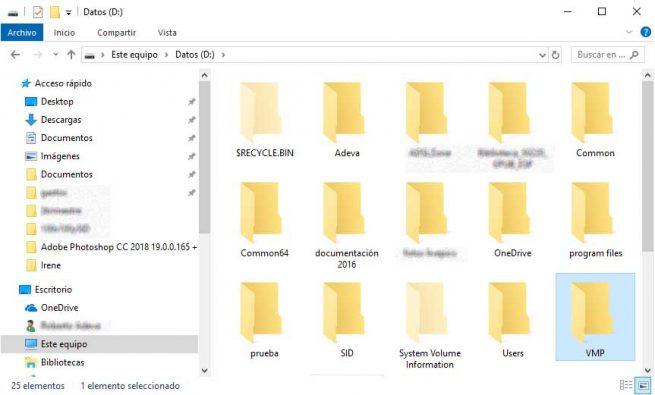
Esto nos mostrará una pequeña ventana en la que podemos indicar si queremos usar la tecla Mayúscula para mostrar la opción de cambiar el color de las carpetas desde el menú contextual del sistema.
Con la opción añadida el menú, ya podemos ir al explorador de archivos de Windows 10 y comprobar cómo al hacer clic sobre una carpeta con el botón derecho del ratón mientras mantenemos pulsada la tecla Mayúsculas, nos aparece el menú contextual con la opción Cambiar icono de carpeta.
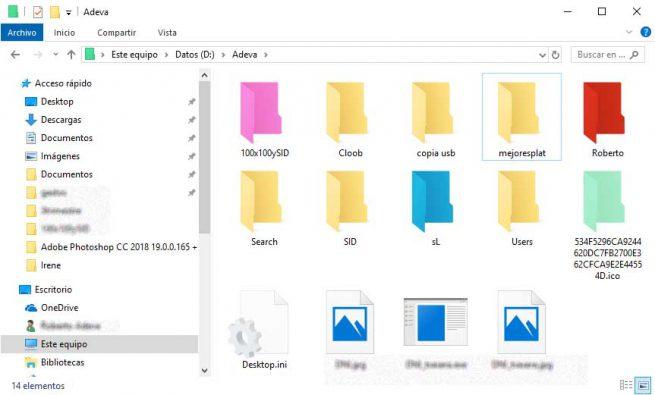
Ese mensaje también lo podemos cambiar en la primera ventana que nos muestra FolderPrinter, pudiendo mostrar lo que nosotros queramos, por ejemplo, cambiar color de la carpeta.
Al seleccionar esta opción del menú contextual, se nos desplegarán otras opciones dentro del propio menú donde se muestran los doce colores disponibles que podemos elegir para cambiar el color de las carpetas de Windows 10.
En ese listado podemos elegir entre el color azul, rojo, rosa, menta, naranja, lima, morado, gris, verde, etc. Además, si en algún momento queremos volver al color por defecto de Windows, también nos ofrecerá esta opción desde Icono de carpeta por defecto. De esta manera, podrás elegir el color de tus carpetas favoritas y las podrás distinguir mucho más fácilmente.
Comentarios
Publicar un comentario