Cómo personalizar la barra de tareas en Windows 10
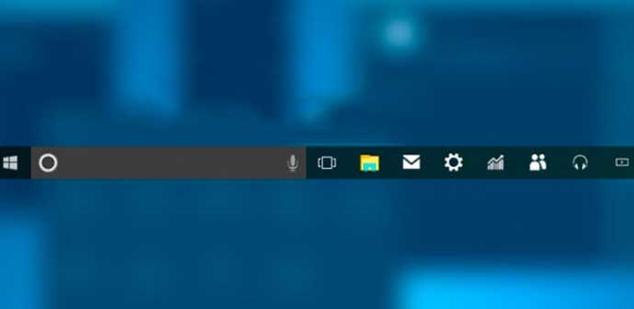
La barra de tareas es una de las características más útiles y utilizada por los usuarios de Windows. Y es que ahí es donde podemos anclar todos nuestros programas favoritos para tenerlos siempre a mano. A continuación, vamos a mostrar cómo personalizar la barra de tareas en Windows 10, efectos, información adicional a mostrar en la barra, posición, tamaño, etc.
Añadir acceso directo a nuestras carpetas y archivos más utilizados en la barra de tareas
Además de anclar nuestros programas o aplicaciones favoritas a la barra de tareas, es importante saber que podemos añadir un acceso directo a nuestras carpetas o archivos más utilizados de forma rápida. De esta manera, también tendremos una acceso directo a ellos desde la propia barra de tareas.

Para ello, hacemos clic con el botón derecho del ratón sobre la barra, seleccionamos la opción Barra de herramientas y a continuación marcamos la opción Vínculos.
Automáticamente, veremos cómo en la barra nos aparece un espacio reservado para los Vínculos o enlaces. Ahora, solo tenemos que coger las carpetas o archivos que queramos tener ahí siempre a mano y arrastrarlos a la zona Vínculos.
Siempre a la vista la velocidad de tu conexión a Internet en la barra
Puede ser bastante útil tener siempre a la vista la velocidad de nuestra red en la barra de tareas de Windows, sin embargo, esto no es algo que nos permita hacer el sistema de forma nativa. Para ello, vamos a tener que echar mano de una herramienta de terceros como NetSpeedMonitor.
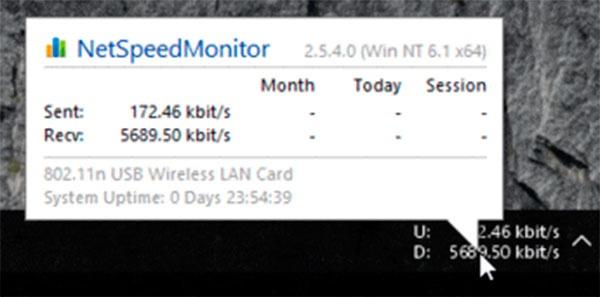
Una vez instalada en el equipo, hacemos clic con el botón derecho sobre la barra, seleccionamos Barra de herramientas y marcamos NetSpeedMonitor. La herramienta detectará la tarjeta de red que tenemos activa y nos mostrará la velocidad de subida y bajada de nuestra conexión en cada momento en la barra de tareas de Windows.
Cambia el diseño de la barra de tareas
Desde los ajustes de Windows 10 es posible cambiar de color la barra de tareas o incluso hacerla semitransparente, pero no tenemos más opciones. Sin embargo, la aplicación TranslucentTB, es un software gratuito que nos permite cambiar el diseño de la barra para hacerla completamente transparente, añadir un efecto borroso o incluso añadir un diseño Material Design con un solo clic.
Simplemente debemos instalar la aplicación, hacemos clic con el botón derecho sobre el icono de la aplicación y seleccionamos el diseño desde el menú.
Cambiar la posición de la barra de tareas en Windows
Por defecto, el sistema operativo de Microsoft nos muestra siempre en la parte inferior de la pantalla la barra de tareas. No obstante, si queremos cambiar su ubicación, desde los ajustes del sistema es posible hacerlo fácilmente.
Para cambiar la posición por defecto de la barra, vamos a la página de configuración de Windows 10 y dentro de las opciones Personalización > Barra de tareas, encontramos el ajuste que nos permite establecer arriba, abajo a la izquierda o a la derecha.
Para cambiar la posición por defecto de la barra, vamos a la página de configuración de Windows 10 y dentro de las opciones Personalización > Barra de tareas, encontramos el ajuste que nos permite establecer arriba, abajo a la izquierda o a la derecha.
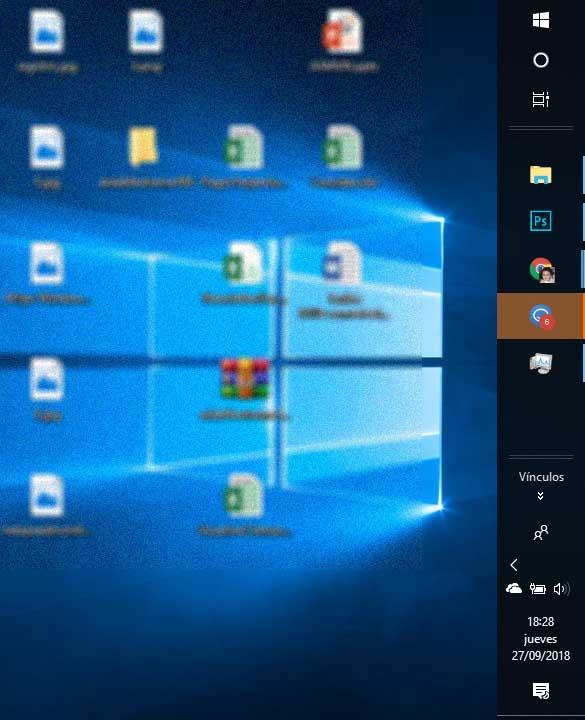
Si queremos cambiar la ubicación de la barra de tareas de forma temporal, también podemos hacer clic sobre ella y sin soltar, arrastramos hacia la zona de la pantalla donde queremos moverla. Soltamos y se quedará en la parte de la pantalla donde la hemos arrastrado, derecha, arriba, izquierda o abajo.
Mostrar u ocultar etiquetas en los programas abiertos
Por defecto, cada vez que abrimos un programa en Windows 10, se muestra su icono en la barra de tareas. Sin embargo, podemos hacer que junto al icono se muestre un etiqueta con el nombre del programa, archivo, carpeta o imagen abierta.
Para ello, tenemos que ir a la página de configuración > Personalización > Barra de tareas y seleccionar la opción que queramos entre las que se muestran en el ajuste Combinar los botones de la barra.
Para ello, tenemos que ir a la página de configuración > Personalización > Barra de tareas y seleccionar la opción que queramos entre las que se muestran en el ajuste Combinar los botones de la barra.

Eliminar el botón que muestra el escritorio desde la barra de tareas
Windows 10 cuenta con un pequeño y delgado botón en la parte derecha de la barra que nos permite minimizar todas las ventanas abiertas y mostrarnos el escritorio. Este botón le podemos eliminar si queremos para personalizar nuestra barra de tareas.
Para ello, vamos a la página de configuración y dentro de Personalización > Barra de tareas, buscamos el interruptor Usar Vistazo para obtener una vista previa del escritorio al mover el mouse al botón Mostrar escritorio al final de la barra de tareas y lo desactivamos.
Cambiar el tamaño de la barra
Cuando tenemos abiertos muchos programas, Windows muestra una pequeña barra de desplazamiento para poder ver todas las aplicaciones minimizadas en la barra. Sin embargo, esto hace que el simple gesto de seleccionar una aplicación con un clic requiera que tengamos que desplazarnos hasta encontrar el icono del programa al que queremos ir.
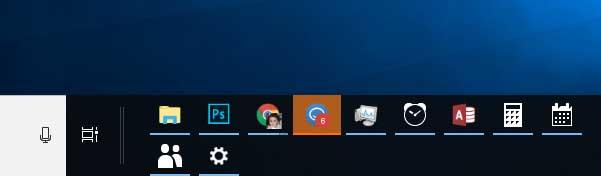
Para evitar esto, podemos hacer que la barra sea más ancha y así tendremos siempre todas las aplicaciones de la barra a nuestra vista. Para ello, hacemos clic con el botón derecho del ratón sobre la barra, desmarcamos la opción Bloquear la barra de tareas y a continuación, haciendo clic en el borde superior y sin soltar estiramos la barra hacia arriba. Ahora, volvemos a bloquear la barra y listo.
https://www.softzone.es/2018/09/27/personalizar-barra-tareas-windows-10/
Comentarios
Publicar un comentario