Cómo desactivar las actualizaciones automáticas de Windows 10 de una vez por todas
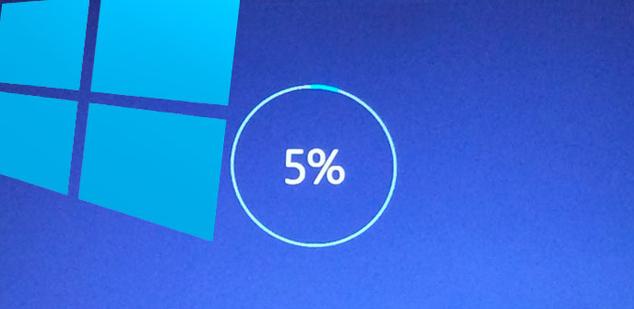
Aunque para muchos las actualizaciones de Windows 10 son muy importantes y se recomienda que no se desactiven por completo, existen situaciones en las que es posible que deseemos mantenerlas desactivadas para, por ejemplo, instalarlas nosotros mismos a mano cuando estemos seguros de que funcionan correctamente.
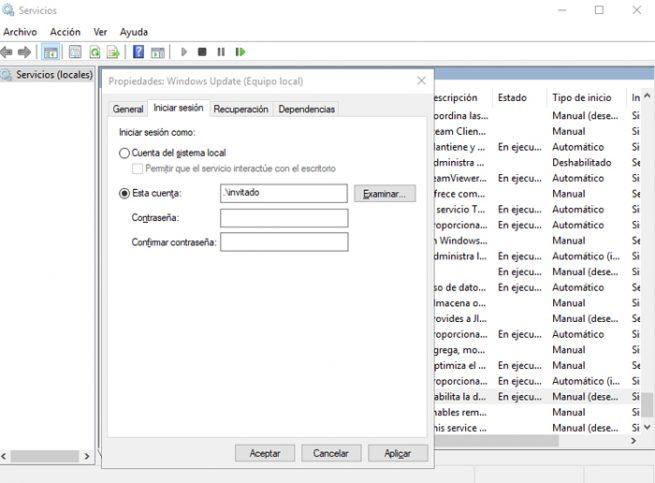
Es por todo ello que muchos usuarios, en lugar de actualizar el sistema automáticamente a través de Windows Update, prefieren retrasar estas actualizaciones o hacer que Windows 10 nos informe antes de descargarlas, aunque también los hay que prefieren deshabilitarlas por completo. Sin embargo, es posible que algunos usuarios de Windows 10 hayan notado que Windows 10 Update se habilita incluso después de haberlo desactivado, por lo que vamos a ver cómo solucionar ese problema.
En el caso de que Windows Update siga iniciándose tras haberlo desactivado en Windows 10, deberíamos seguir los pasos que os vamos a describir en estas líneas para asegurarnos de que el sistema no se va a actualizar por sí solo sin nuestro consentimiento.
Y es que al parecer Microsoft se ha asegurado de que Windows 10 vuelva a activar el servicio “wuauserv” por sí mismo, incluso si el servicio ha sido configurado para desactivarse por el administrador.
De este modo, el sistema operativo utiliza credenciales de administrador para asegurarse de que puede volver a habilitar Windows Update cada vez que se lo encuentre desactivado, por lo que vamos a cambiar eso.
Para ello en primer lugar vamos a pulsar la combinación de teclas Win+R con permisos de administrador y escribimos el comando “services.msc”. Tras esto buscamos el servicio llamado “Windows Update” y hacemos doble clic en el mismo para abrir sus propiedades.
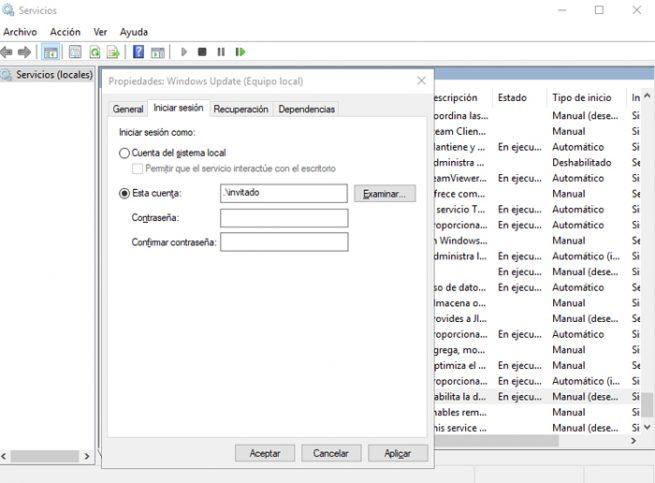
Desactiva las actualizaciones automáticas de Windows 10
En la pestaña “General” pulsamos en el botón “Detener” para después situarnos en la llamada “Iniciar sesión” donde seleccionamos la opción ”Esta cuenta” e introducimos el valor “.\invitado” o cualquier otra que no sea la del administrador, que podemos buscarla en el botón “Explorar”. Entonces dejamos la contraseña en blanco y hacemos clic en “Aceptar”.
Por tanto, a partir de ahora, cada vez que el servicio de actualización de Windows 10 intente ejecutarse, es posible que recibamos un error que nos haga saber que Windows no pudo iniciar este servicio, o que la cuenta especificada para este servicio es diferente de la especificada para otros que se ejecutan en el mismo proceso.
La ventaja de usar este método es que al cambiar la cuenta que se usa para ejecutar Windows Update y como hay una contraseña, no funciona, por lo que se nos comunica cada vez que se intente ejecutar la función en segundo plano sin nuestro consentimiento.
Fuente > TWC

Comentarios
Publicar un comentario