Cómo cambiar de color el rectángulo de selección en Windows 10
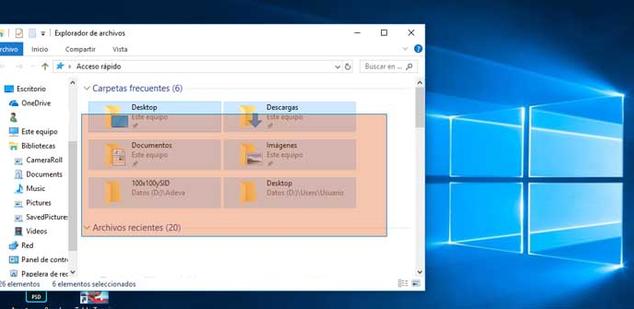
Si hay algo que les gusta a los usuarios de Windows, eso es personalizar el sistema. Para ello, Microsoft ha ido añadiendo nuevos ajustes dentro de la configuración, sin embargo hay otros aspectos o elementos de Windows que no podemos cambiar fácilmente. A continuación, vamos a mostrar cómo cambiar de color el rectángulo de selección en Windows 10.
Cuando hacemos clic sobre una zona del escritorio y sin soltar arrastramos, veremos que Windows muestra un rectángulo de selección que permite ir marcando los elementos que se encuentra a su paso.
Esto también lo podemos ver cuando queremos seleccionar varios archivos o carpetas en el explorador de archivos de Windows. Hacemos clic en una zona libre del explorador y sin soltar el botón del ratón, arrastramos el puntero hasta seleccionar los elementos que queramos.
Pasos a seguir para cambiar de color el rectángulo de selección en Windows 10
Este rectángulo que muestra por donde vamos arrastrando es de color azul con un borde azul también, pero vamos a ver cómo podemos cambiar de color el rectángulo de selección para personalizarlo a nuestro gusto.
Dado que es algo que no nos permite hacer Windows desde sus ajustes, vamos a tener que realizar un pequeño cambio en el registro de Windows. Por lo tanto, antes de nada es recomendable crear un punto de restauración del sistema o hacer una copia del registro de Windows, por si algo va mal, poder volver a como lo teníamos antes.
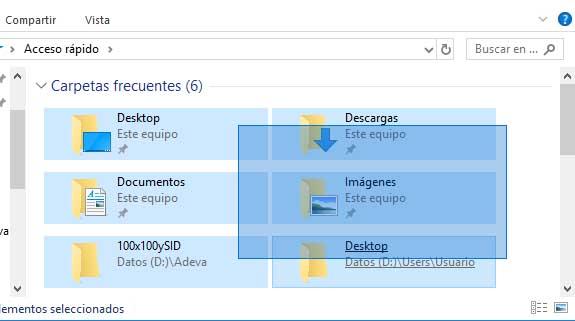
Una vez hecho esto, abrimos el registro de Windows y navegamos hasta la ruta: HKEY_CURRENT_USER\Control Panel\Colors.
Ahí encontraremos un montón de valores de cadena entre los que encontramos HotTrackingColor. Si hacemos doble clic sobre este valor, veremos que en el campo información de valor aparece 0 102 204, que corresponde con los valores del color azul que se muestra en el rectángulo de selección de Windows 10. En esta ocasión, 0 es la cantidad de color red o rojo, 102 de green o verde y 204 blue o azul, formando el color RGB correspondiente.
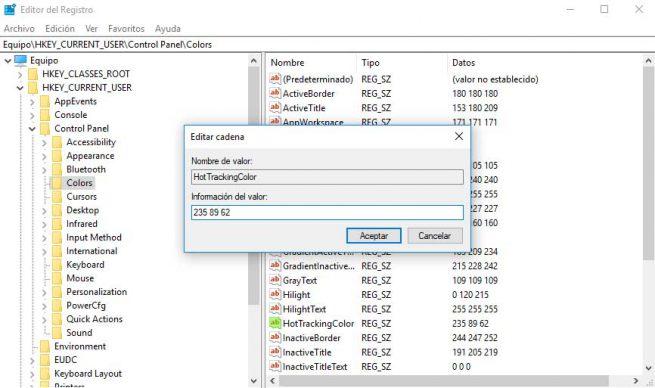
Si queremos cambiar el color del rectángulo de selección, entonces tendremos que modificar estos valores, por ejemplo 224 80 12 para que aparezca el rectángulo de selección en rojo.
Desde cualquier herramienta de edición de imágenes o captura de colores de pantalla podemos elegir el color que más nos gusta y copiar su código RGB para pegarlo en el valor de cadena HotTrackingColor del registro. Es importante tener en cuenta que los valores R, G y B deben ir separados por un espacio en blanco.
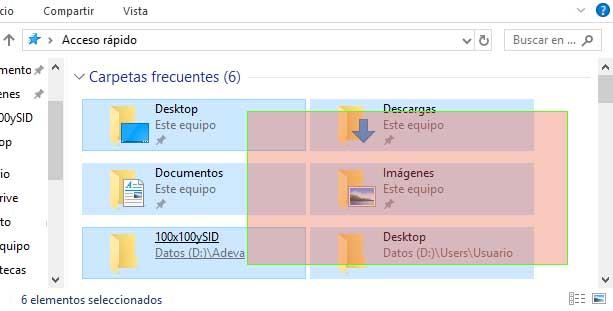
Ahí mismo encontramos otros valores de cadena como Hillight que nos permite cambiar también el borde del rectángulo de selección de Windows, aunque debemos tener cuidado, ya que esto puede hacer que cambie el color de otros elementos del sistema como el resalado de texto. Para que los cambios se hagan efectivos, es necesario cerrar la sesión del usuario y volver a iniciarla.
Comentarios
Publicar un comentario