Ajusta el brillo de diferentes pantallas conectadas a tu PC en Windows con Monitorian

Cada vez es más habitual trabajar con dos o más pantallas conectadas al ordenador. De esta forma podremos tener siempre a la vista cierta información, aplicaciones o datos.
Sin embargo, esto implica que cada vez que queremos cambiar algo sobre la configuración de las pantallas, tengamos que ir una a una, como por ejemplo ajustar el brillo. A continuación vamos a mostrar una herramienta que nos permite ajustar el brillo de diferentes pantallas conectadas al ordenador de forma rápida.
Nos referimos a Monitorian, una aplicación gratuita que ha sido diseñada para poder ajustar el brillo de varias pantallas conectadas a un mismo PC con facilidad. Concretamente, lo que va a hacer esta herramienta es añadir un icono en nuestra bandeja del sistema, desde donde podremos acceder a estos ajustes para cada una de las pantallas.
Así de fácil puedes ajustar el brillo de varias pantallas conectadas a un mismo PC desde la bandeja del sistema
La aplicación está disponible como instalador o en versión portable, por lo que podemos llevárnosla a cualquier equipo y utilizarla sin necesidad de realizar ningún proceso de instalación. De cualquier forma, en el momento que ejecutemos Monitorian en el equipo, veremos cómo se queda en segundo plano en la bandeja del sistema.
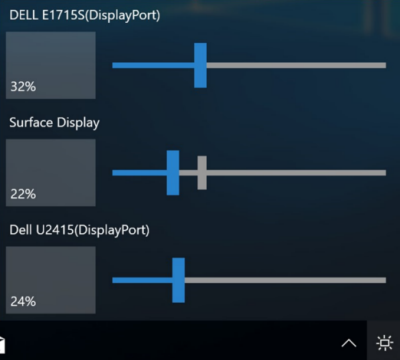
Desde las opciones que ofrece la aplicación, es posible indicar que se ejecute en el inicio de Windows para evitar tener que ejecutarla cada vez que encendemos el ordenador de forma manual.
Dentro del menú de opciones, también encontramos la opción Mostrar brillo ajustado o Show adjusted brightness, que como su propio nombre indica, muestra el nivel de brillo mediante un control deslizante.
Monitorian tiene algunas limitaciones, ya que solamente soporta hasta un máximo de cuatro pantallas conectadas a un mismo PC. No obstante, es más que suficiente para la mayoría de usuarios que utilizan dos o incluse hasta tres pantallas con su ordenador.
Para cada monitor, aparece un control deslizante que nos permite ajustar el brillo de cada uno de ellos de forma individual. Podemos identificar cada una de las pantallas con un nombre que podemos cambiar si preferimos ponerlas un nombre más descriptivo. Y además muestra el porcentaje de brillo actual para cada una de ellas.
Por lo tanto, basta con deslizar cada uno de los controles para ajustar el brillo de cada pantalla de forma rápida y sencilla, desde un mismo sitio y sin tener que ir pantalla por pantalla cambiando su configuración.
Comentarios
Publicar un comentario