¿No se cambia el fondo de pantalla de bloqueo en Windows 10? Así puedes solucionar los problemas con Windows Spotlight
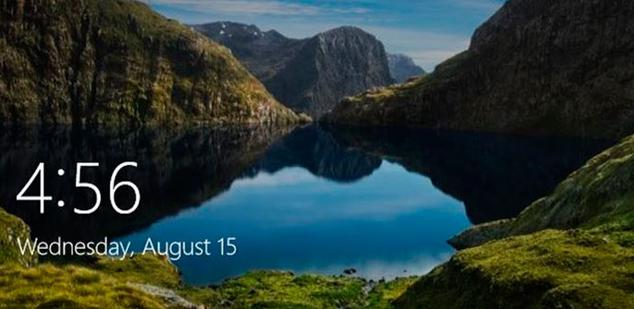
Windows Spotlight es una característica de Windows 10 con la que los usuarios del sistema operativo de Microsoft pueden establecer que la pantalla de bloqueo se cambie de forma automáticamente cada día.
Esta función lo que hace es descargarse cada día imágenes de Bing y establecerlas como pantalla de bloqueo. Sin embargo, algunos usuarios pueden encontrarse que en ocasiones su pantalla no cambie o se muestre como una pantalla en negro. A continuación, vamos a mostrar cómo solucionar los problemas con Windows Spotlight.
Antes de nada, lo primero que podemos probar para ver si se trata de un error puntual con Windows Spotlight es desactivar y volver a activar esta función, algo que podemos hacer desde la página de Configuración > Personalización > Pantalla de bloqueo.
Pasos a seguir para solucionar los problemas con Windows Spotlight que hacen que no cambie el fondo de la pantalla de bloqueo
Si aún así el problema continúa, lo siguiente que vamos a hacer es abrir un explorador de archivos, abrir las opciones de carpeta desde la opción del menú Archivo y seleccionar la pestaña Ver. Dentro de la configuración avanzada marcamos la opción Mostrar archivos, carpetas y unidades ocultos y pulsamor en Aplicar para guardar los cambios.
Ahora, desde el propio explorador de archivos navegamos hasta la ruta:
C:\Users\Usuario\AppData\Local\Packages\Microsoft.Windows.ContentDeliveryManager_cw5n1h2txyewy\LocalState\Assets, donde C deberá ser sustituida por la letra de la unidad donde tengamos instalado el sistema operativo Windows y Usuario, el nombre de nuestro usuario en el sistema. Una vez ahí, seleccionamos todos los archivos dentro de la carpeta Assets y los eliminamos.
C:\Users\Usuario\AppData\Local\Packages\Microsoft.Windows.ContentDeliveryManager_cw5n1h2txyewy\LocalState\Assets, donde C deberá ser sustituida por la letra de la unidad donde tengamos instalado el sistema operativo Windows y Usuario, el nombre de nuestro usuario en el sistema. Una vez ahí, seleccionamos todos los archivos dentro de la carpeta Assets y los eliminamos.
A continuación, vamos a la carpeta: C:\Users\Usuario\AppData\Local\Packages\Microsoft.Windows.ContentDeliveryManager_cw5n1h2txyewy\Settings y borramos los archivos roaming.lock y settings.dat. Ahora ya podemos reiniciar el sistema y comprobar si Windows Spotlight funciona correctamente.
Si el problema continua, entonces vamos a abrir una ventana de Windows PowerShell con permisos de administrador para ejecutar el siguiente comando :
Get-AppxPackage Microsoft.Windows.ContentDeliveryManager -allusers | foreach {Add-AppxPackage -register “$($_.InstallLocation)\appxmanifest.xml” -DisableDevelopmentMode}
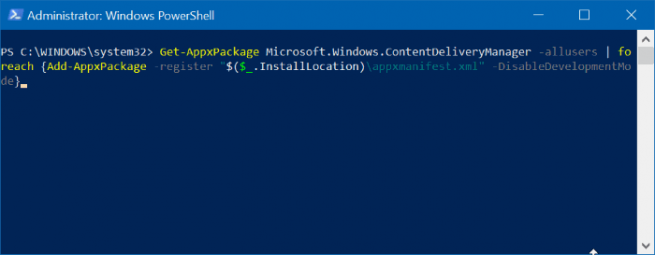
Una vez que el proceso se ejecuta correctamente, ya podemos reiniciar el equipo y comprobar si Windows Spotlight funciona correctamente y nos muestra una nueva imagen en la pantalla de bloqueo.
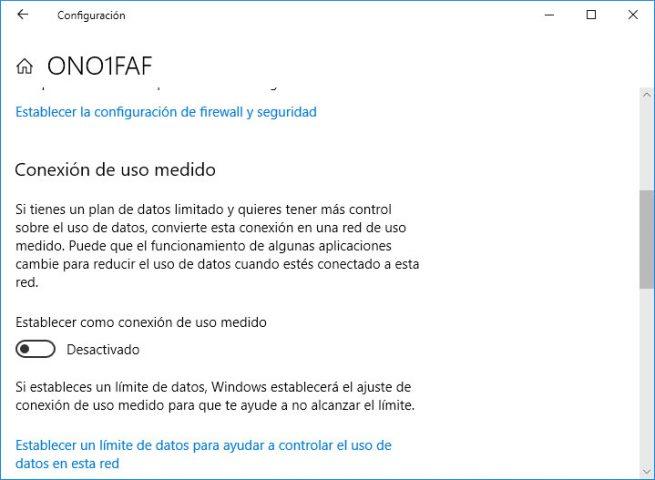
Por último, también podemos probar a desactivar la conexión de uso medido, ya que si está activada, es posible que Windows no descargue imágenes de Spotlight para reducir el consumo de datos.
Para ello, tenemos que abrir la página de configuración de Windows 10 y navegar hasta la opción Red e Internet > Estado > Cambiar propiedades de conexión. Esto nos abrirá una nueva ventana de la configuración de Windows 10 donde encontramos la opción Conexión de uso medido y que debemos desactivar deslizando su interruptor a la posición de Desactivado.
Para ello, tenemos que abrir la página de configuración de Windows 10 y navegar hasta la opción Red e Internet > Estado > Cambiar propiedades de conexión. Esto nos abrirá una nueva ventana de la configuración de Windows 10 donde encontramos la opción Conexión de uso medido y que debemos desactivar deslizando su interruptor a la posición de Desactivado.
Comentarios
Publicar un comentario