Cómo forzar el cierre a cualquier aplicación bloqueada a pantalla completa

Seguro que alguna vez nos ha pasado que una aplicación se ha quedado bloqueada en nuestro ordenador. Normalmente, si la aplicación se ejecutaba en ventana no había mayor problema, y bastaba con forzar su cierre desde el botón de cerrar, o simplemente dejarla en segundo plano y utilizar cualquier otra aplicación. La cosa cambia cuando la que se bloquea es una aplicación que se ejecuta a pantalla completa o que está configurada para ejecutarse por encima de todas las demás ventanas, en cuyo caso sí podemos tener un problema para cerrarla.
Aunque en la mayoría de las ocasiones cuando algo se bloquea solemos optar por reiniciar el ordenador a la fuerza, esto no siempre es lo mejor, ya que puede que, al tirar del botón de reinicio, perdamos algunos datos e incluso que nuestro Windows termine dañado. Por ello, siempre que se bloquee una aplicación, antes de optar por la solución drástica, es recomendable intentar otras formas para recuperar el equipo.
Cómo recuperar el equipo y cerrar una aplicación bloqueada en pantalla completa
Lo primero que debemos hacer es intentar finalizar el proceso a la fuerza cuando se ha quedado bloqueado. Para ello, no tenemos más que pulsar la combinación de teclas Alt+F4 para intentar que se cierre el proceso a la fuerza. Esto no funciona siempre, y es probable que, aunque lo pulsemos varias veces, el proceso siga sin cerrarse.
El siguiente paso será intentar entrar en el administrador de tareas de Windows. Para ello, pulsaremos Control + Shift + Esc y veremos el clásico administrador. Una vez lo veamos, para asegurarnos de no perderlo de vista, elegiremos “Opciones > Siempre visible” para que este quede siempre en primer plano.
Cuando tenemos el administrador de tareas abierto, lo que debemos hacer es cerrar el proceso; lo buscamos, pulsamos sobre él con el botón derecho y finalizamos la tarea. El proceso debería desaparecer y todo debería volver a funcionar normalmente.
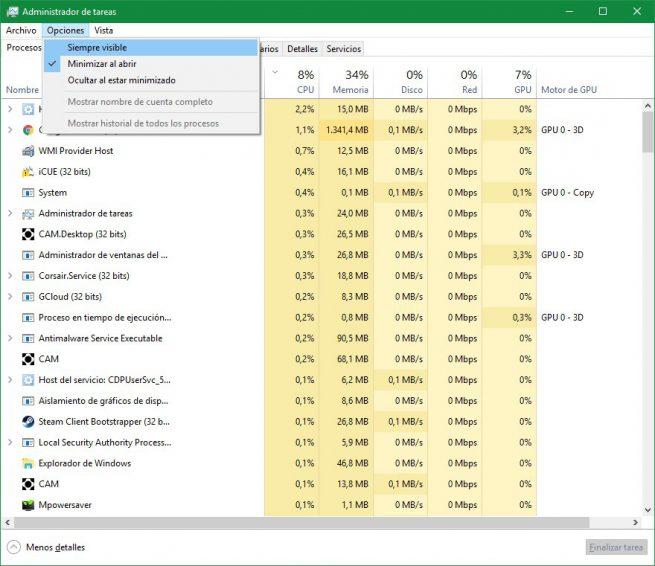
Otra alternativa más es intentar cerrar la sesión para que se cierren todos los procesos en condiciones y volvamos a abrirlos. Para ello, pulsaremos Control + Alt + Supr y, en la nueva pantalla que veremos, seleccionaremos “Cerrar sesión”. Si queremos, desde aquí también podemos intentar abrir el administrador de tareas.
Por último, tampoco viene mal tener a mano alguna aplicación diseñada para forzar el cierre de cualquier aplicación mediante un atajo de teclado, como, por ejemplo, SuperF4, ProcessKO, AutoHotkey Script o TaskKill Command Shortcut, entre otras.
Fuente > thewindowsclub
https://www.softzone.es/2018/08/02/forzar-cierre-aplicacion-pantalla-completa/
Comentarios
Publicar un comentario