Cómo medir la potencia real de tu señal WiFi en Windows 10
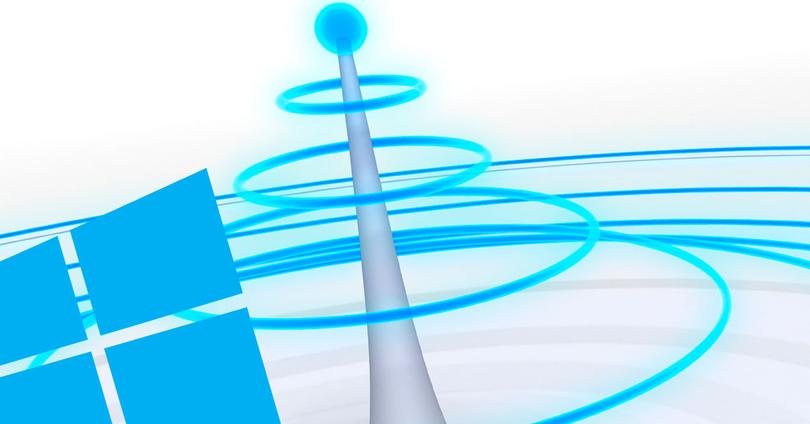
Es uno de los problemas con los que se encuentra mucha gente, generalmente en sus casas, cuando quieren conectarse a una WiFi, que no les llegue suficiente señal y que no puedan conectarse a ella, que la calidad de la conexión no sea muy buena o que sufran ciertos cortes de conexión.
Esto puede pasar incluso aunque pensemos que nos está llegando suficiente señal, algo que podemos ver a simple vista con el número de rayas que se colorean más fuerte en el icono de la WiFi de nuestro ordenador.
Sin embargo, esto no nos permite medir la intensidad real que nos llega de la WiFi y hace que no sea un dato muy fiable, por eso, vamos a mostrar cómo saber la potencia real de tu señal WiFi en Windows 10.
Para comprobar la potencia de la señal WiFi en Windows 10 tenemos dos alternativas. Una, y quizás la más rápida y sencilla, usar el símbolo del sistema para ejecutar un comando que nos dé esta información, de esta manera no tendremos que instalar ninguna aplicación más a nuestro ordenador. Y la otra, echar mano de una herramienta de terceros fiable que haya sido desarrollada para comprobar la potencia real de la señal de una WiFi en Windows 10.
Así puedes saber la potencia de la señal WiFi en Windows 10
Si queremos saber la potencia de la señal WiFi en Windows 10 desde la línea de comandos, entonces lo primero que tenemos que hacer es abrir una ventana del símbolo del sistema. Una vez hecho esto, comprobamos que estamos conectados a la WiFi de la que queremos medir la señal, si no estamos conectados debemos conectarnos, y a continuación lanzamos el comando netsh wlan show interface.
Nada más pulsar Enter, veremos cómo automáticamente se nos muestra una información sobre la línea de comandos en la que podemos ver la descripción de nuestro adaptador de red, su GUID, dirección física, estado, SSID de la WiFi, BSSID, tipo de red, tipo de radio, modo de autenticación, tipo de cifrado, modo de conexión, el canal, el perfil y lo que más nos interesa, la velocidad de recepción y transmisión (Mbps), junto a la potencia de la señal WiFi que recibimos. En este caso, el dato de la señal nos lo ofrece en porcentaje, siendo el 100% el valor que indica que estamos recibiendo la máxima señal posible de nuestra WiFi.
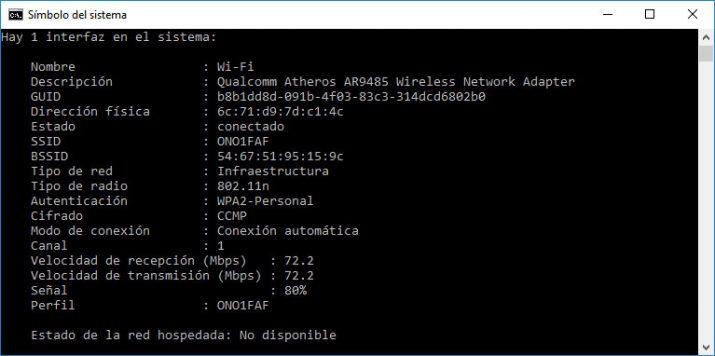
Si por el contrario preferimos usar una herramienta que tenga una interfaz gráfica para no tener que manejarnos con la línea de comando, WirelessConnectionInfo es una gran alternativa.
Se trata de un software gratuito que nos permite ver todos los detalles de la señal de la WiFi a la que estamos conectados y que nos ofrece la posibilidad de guardar un informe con esta información en un archivo HTML.
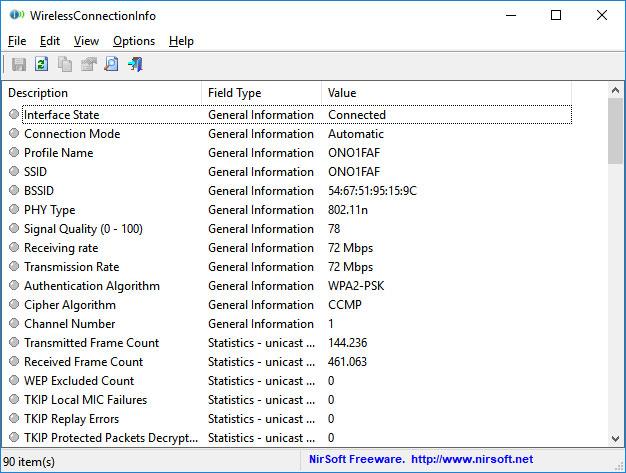
Para saber la potencia de la señal WiFi en Windows 10 con WirelessConnectionInfo, lo primero que tenemos que hacer es descargar la herramienta, algo que podemos hacer desde este enlace a la web del desarrollador.
Una vez hecho esto, lanzamos el ejecutable de la aplicación y automáticamente se nos abrirá una ventana con toda la información de nuestra WiFi. En este caso, la información que nos ofrece es mucho mayor que el comando mencionado anteriormente, pero entre los que de verdad nos interesan, también podremos ver la potencia de la señal expresada en porcentaje y la velocidad de recepción y transmisión.
Fuente > thewindowsclub
https://www.adslzone.net/windows-10/saber-intensidad-exacta-wifi-windows-10/

Comentarios
Publicar un comentario