Cómo editar el diccionario del corrector ortográfico de Windows 10

Seguro que el conocido, a la vez que utilizado, corrector ortográfico en las diferentes aplicaciones que usamos día a día, es muy de agradecer para la mayoría, aunque también es verdad que no es perfecto.
Y es que hay que tener en cuenta que en multitud de ocasiones usamos nuevos términos «desconocidos» para estos diccionarios, especialmente cuando nos referimos a temas relacionados con la tecnología.
Es por ello que, por ejemplo si nos centramos en el diccionario integrado en el sistema operativo de Microsoft, Windows 10, es recomendable que en determinadas ocasiones, para que funcione correctamente, necesitemos añadir nuevas palabras y términos al mismo.
Sin embargo, al mismo tiempo nos podemos encontrar con el supuesto de que accidentalmente agreguemos una nueva palabra de manera accidental, o queramos editar ese diccionario de Windows 10, manualmente. Afortunadamente tenemos varias maneras de editar este en el sistema de los de Redmond, como veremos a continuación.
Hay que tener en cuenta que todo esto se aplica a los programas que dependen del corrector ortográfico integrado en el propio Windows, por lo que en las herramientas con sus propios diccionarios, como Chrome u Office, no funciona.
En primer lugar os vamos a hablar de un método que nos permite acceder al archivo correspondiente al diccionario personalizado. Para ello abrimos una ventana del Explorador de archivos y nos situamos en esta ubicación: “%APPDATA%\Microsoft\Spelling”.
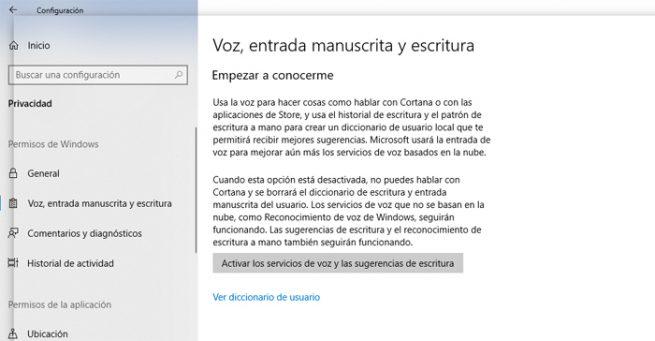
Personaliza el diccionario integrado en Windows 10
A continuación, encontramos una carpeta con el idioma del sistema donde se ubican un total de tres archivos. Por tanto hacemos clic con el botón derecho en el archivo “default.dic” y lo abrimos con el Bloc de notas u otro editor de texto, en cuyo interior veremos un listado de palabras en nuestro diccionario personal de Windows, una palabra en cada línea, que podremos editar de manera sencilla. Decir que estos son los términos que hemos ido añadido al corrector ortográfico y que podremos eliminar o añadir «a mano».
Llegados a este punto, también debemos tener en cuenta que se distinguen entre mayúsculas y minúsculas, y no debemos eliminar la primera línea que empiece por “#LID”. Cuando terminemos de hacer cambios, guardamos el archivo y listo.
Otro sistema para llevar a cabo esta misma tarea es a través de la aplicación de “Configuración” de Windows 10, a la que accedemos con las teclas “Win + I”; luego nos situamos en la ubicación “Privacidad /Voz, entada manuscrita y escritura”. Después hacemos clic en “Ver diccionario de usuario”, para que podamos ver en pantalla todas las entradas del mismo. Eso sí, por alguna razón desde aquí no podremos eliminar elementos individuales, aunque sí que permite borrar todas las entradas de una vez.
Comentarios
Publicar un comentario