Cómo cambiar el tamaño de la letra en Windows 10

Según el tamaño de nuestra pantalla o la resolución de la misma, puede que alguno usuarios necesiten cambiar el tamaño de la letra sin tener que cambiar la resolución ni escalar la pantalla.
Recordemos que Windows 10 ofrece la posibilidad de personalizar la escala de nuestra pantalla para que en el caso de que el texto u otros elementos no se muestren legibles podamos introducir el tamaño de escala personalizado. Sin embargo, el factor de escala puede hacer que sea difícil volver a la configuración original posteriormente, por lo tanto, vamos a mostrar cómo cambiar el tamaño de la letra sin tener que personalizar la escala en Windows 10.
Para ello, tendremos que echar mano de una herramienta de terceros como Alternate Font Sizer. Una aplicación gratuita que permite modificar fácilmente el tamaño de la letra en Windows 10.
Recordemos que Microsoft eliminó la opción de poder modificar el tamaño de la fuente de Windows desde el Panel de Control con la llegada de Windows 10 Fall Creators Update, algo que se podía hacer desde el Panel de Control.
Alternate Font Sizer permite cambiar el tamaño de la letra de Windows
Sin embargo, con las versiones posteriores del sistema operativo de Microsoft ahora ya no es posible personalizar el tamaño de la letra del sistema y por eso es necesario el uso de herramientas de terceros. En este sentido, Alternate Font Sizer es un software gratuito que nos permite personalizar el tamaño de la letra en Windows 10 y que funciona bastante bien.
Además, no sólo nos deja cambiar el tamaño de la letra de Windows 10, sino que también ofrece la opción de poder cambiar el tamaño de subtítulos, iconos, menús, mensajes, etc. Cada uno de estos elementos viene con su propia opción de menú para elegir el tamaño de letra que queramos e incluso nos permite aplicarle el formato en cursiva si lo queremos.
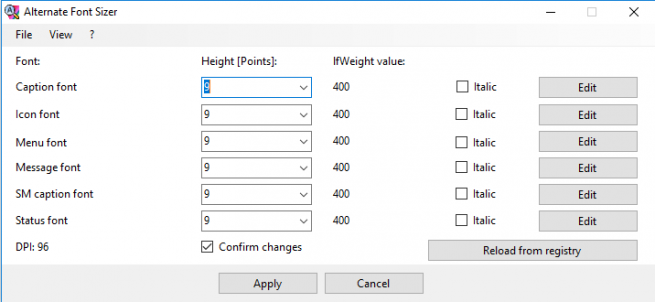
Para cambiar le tamaño de la letra en Windows 10, lo primero que tenemos que hacer es descargar e instalar Alternate Font Sizer desde este enlace. Una vez que tenemos la herramienta abierta en el escritorio, veremos cómo podemos cambiar el tamaño y otros aspectos de la letra de Windows 10, incluso ver una vista previa antes de guardar los cambios.
Hay muchas opciones que por defecto aparecen desactivadas de forma predeterminada, pero si queremos cambiar alguna de ellas, basta con desactivar el modo seguro desmarcando la casilla Secure Mode que aparece en la parte inferior izquierda de la ventana. Una vez apliquemos los cambios, basta con pulsar en Aceptar y reiniciar el sistema para que se hagan efectivos.
Comentarios
Publicar un comentario