Easy Screenshot, la alternativa al capturador de pantalla integrado en Firefox

Como muchos de vosotros ya sabréis, el navegador web Firefox de Mozilla viene con una funcionalidad de captura de pantalla incorporada, algo que primero se lanzó como un experimento de prueba para conocer el interés en la función, pero ahora ya es parte de Firefox de forma nativa.
Para hacer uso de ello basta con hacer clic en los tres puntos de la barra de direcciones y seleccionar la opción “Hacer una captura de pantalla” del menú para iniciar el proceso. De este modo podremos capturar toda la página o parte de ella, para después guardar esta de manera local o a través de Internet.
Sin embargo hay otras interesantes alternativas con funciones adicionales de las que podemos echar mano como es el caso que nos ocupa. Por ello os vamos a hablar de Easy Screenshot, una extensión del mismo navegador que se encuentra entre las más descargadas de la tienda oficial del software.
Se trata de un complemento creado por Mozilla Online, empresa subsidiaria de Mozilla Corporation que opera en China y que distribuye navegadores Firefox personalizados en el país asiático, además de lanzar algunas de las extensiones como esta.
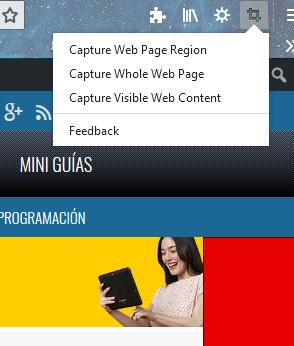
Cómo utilizar el capturador para Firefox, Easy Screenshot
Por tanto Easy Screenshot es una extensión de captura de pantalla para Firefox que además dispone de una potente función de edición, aunque eso sí, tan solo dispone de un sistema de almacenamiento de las nuevas imágenes, en modo local.
Cabe destacar que para sacar el máximo provecho a este complemento, nos ofrece una sencilla interfaz de usuario, por lo que resulta muy fácil de usar.
Para empezar a trabajar basta con que hagamos clic en el icono de extensión que aparece en la barra de herramientas de Firefox y seleccionemos el tipo de captura que deseamos realizar.
De este modo tendremos la posibilidad de capturar una página web completa, la parte visible de la misma, o tan solo aquellas partes que deseemos. Por tanto, en el caso de que dibujemos un rectángulo en la pantalla, seleccionamos la sección rodeada, mientras que los otros dos métodos de captura de pantalla funcionan automáticamente.
Por otro lado, una vez finalizado el proceso de captura, la imagen se carga por sí sola en el editor de imágenes incorporado.
De este modo, una vez cargado el mencionado editor, tendremos la posibilidad de dibujar diversas formas en la nueva captura para señalar algún apartado concreto, por ejemplo, todo ello mediante el uso de rectángulos o líneas, o igualmente dibujar a mano alzada.
También podemos añadir texto para a continuación copiar la captura de pantalla al portapapeles o hacer clic en el icono de guardar para almacenarla de manera local.
Comentarios
Publicar un comentario