Cómo eliminar programas de la opción “Abrir con” del menú contextual de Windows

La función de “Abrir con” en las diferentes versiones de Windows es una característica muy útil del sistema operativo, ya que nos permite abrir archivos con diferentes programas desde el propio Explorador de archivos.
Aunque en un principio podemos asignar un tipo de archivo determinado a un programa para que se abra cada vez que hagamos doble clic en otro fichero de ese mismo formato, también podemos hacer clic con el botón secundario en estos ficheros y seleccionar “Abrir con” para iniciar ese archivo con otro programa.
Al mismo tiempo por defecto Windows abre el menú de “Abrir con” al hacer doble clic en archivos que aún no tienen ningún programa asociado, de modo que así tendremos la oportunidad de elegir el más adecuado de la lista que se nos proporciona.
A veces notaremos que aplicaciones antiguas, no deseadas, o ya eliminadas con anterioridad están en la lista expuesta, por lo que al intentar abrir un fichero de este modo y con una aplicación inexistente, nos daría error o sencillamente se queda «parado».
Por tanto en ocasiones nos podría resultar interesante poder eliminar estas opciones que ya no deseamos que aparezcan en esta función en concreto del sistema. Para ello, o bien podemos echar mano del mismo Registro de Windows, o al mismo tiempo podremos utilizar programas de terceros.
El hecho de llevar a cabo una manipulación directa, nos ofrece la ventaja de que no necesitamos instalar y ejecutar software de terceros para realizar los cambios, aunque para algunos el proceso quizá no sea tan sencillo y directo como el que ofrecen algunos de estos programas.
Para empezar, si nos decantamos por usar el Registro de Windows, lo primero que haremos, como es habitual en estos casos, es una copia de seguridad del mismo desde “Archivo / Exportar” en el editor del Registro tras escribir el comando “regedit.exe”.
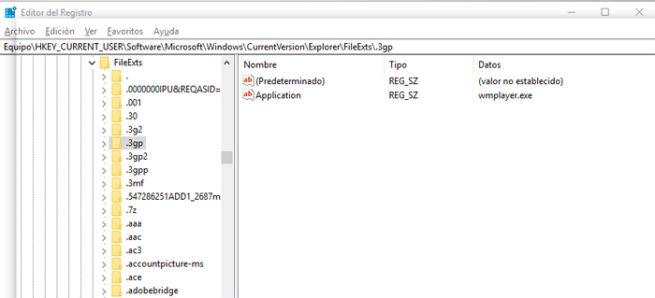
Cómo personalizar la función “Abrir con” de Windows
Después tenemos que situarnos en la clave en cuestión que nos permitirá personalizar esta opción de Windows, para lo cual nos situamos en la llamada “HKEY_CURRENT_USER \ Software \ Microsoft \ Windows \ CurrentVersion \ Explorer \ FileExts\”.
Aquí aparecerá un lista con todos los tipos de archivos conocidos por el sistema en orden alfabético. Por tanto no tenemos más que hacer clic en la extensión de archivo para la que deseamos editar la función y eliminar cualquier elemento que ya no deseemos que aparezca.
Después ya solo queda repetir el proceso para cualquier otro programa o tipo de archivo del que deseemos eliminar estos mismos elementos.
Al mismo tiempo y si nos decidimos por usar alguna aplicación de terceros en este sentido, podemos decantarnos por soluciones como OpenWithView, válido para todas las versiones de Windows), u Open With Enhanced que podremos usar en Windows 7 o versiones anteriores del sistema operativo de Microsoft.

Comentarios
Publicar un comentario