Cómo crear un USB para instalar Windows 10 preparado para sistemas UEFI y Secure Boot

Cuando queremos instalar Windows en nuestro ordenador, los medios de almacenamiento ópticos han pasado a segundo plano actualmente a favor de las memorias USB, dispositivos que nos permiten instalar Windows mucho más rápido y cómodamente.
Sin embargo, no todas las formas de crear un USB de instalación de Windows 10 son iguales, y es que los ordenadores más modernos cuentan con sistemas UEFI que impiden el arranque de medios que no cumplan con ciertos estándares de seguridad, impidiendo arrancar una memoria USB con Windows 10 que no haya sido creada correctamente.
A la hora de crear una memoria USB para instalar Windows 10 podemos hacerlo de varias formas diferentes. La primera de ellas, la forma oficial, es utilizar la herramienta de creación de medios de Microsoft que nos permitirá descargar la última versión oficial del sistema operativo y crear una imagen ISO o grabarla directamente a una memoria USB, como os explicamos en los dos siguientes artículos.
Sin embargo, la herramienta de creación de medios de Windows 10 en muchas ocasiones suele dar problemas al crear la memoria USB por diversas razones, como errores temporales a la hora de verificar la imagen ISO, problemas con la estructura del disco duro (sobre todo si está formato en GPT) y otras muchas razones desconocidas.
Por ello, si estamos teniendo problemas a la hora de crear un USB de instalación de Windows 10, entonces os vamos a explicar cómo crear nuestra memoria de instalación de Windows 10 preparada para sistemas UEFI utilizando la conocida herramienta Rufus.
El proceso servirá igual para otros sistemas operativos, simplemente debemos cambiar la ISO de este sistema por otra ISO de otro sistema operativo, como Ubuntu.
Cómo crear un USB de Windows 10 apto para sistemas UEFI con Rufus
Lo primero que necesitaremos será tener una imagen ISO de Windows 10. Esta imagen la podemos descargar desde cualquier sitio, aunque lo ideal, para no tener problemas, es utilizar la herramienta de creación de medios, como explicamos en los anteriores manuales, para descargar la ISO desde los servidores oficiales de Microsoft.
Una vez tenemos la ISO, el siguiente paso será descargar la aplicación Rufus. Esta aplicación es totalmente gratuita, y la podemos descargar desde el siguiente enlace. Si no la queremos instalar, tenemos la opción de descargar una versión portable en nuestro ordenador lista para ejecutar y funcionar.
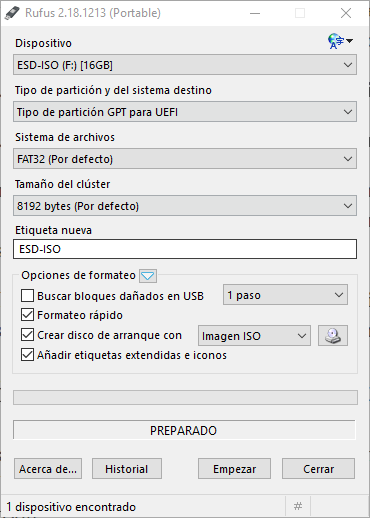
Rufus detectará automáticamente las memorias USB que tengamos conectadas al ordenador. Por ello, debemos asegurarnos de que la memoria seleccionada es la que queremos dedicar a la creación del disco de instalación de Windows 10, ya que si continuamos adelante se borrarán todos los datos.
Seleccionada la memoria donde crearemos esta unidad, en el apartado “tipo de partición” debemos asegurarnos de marcar la opción “Tipo de partición GPT para UEFI“, junto con un sistema de archivos FAT32.
En las opciones de formateo que nos aparece debemos seleccionar principalmente la opción “Formateo rápido” y. en “Crear disco de arranque con“, seleccionaremos “Imagen ISO” y elegiremos la ISO de Windows 10 que hemos descargado anteriormente.
Con todo esto ya configurado, finalmente pulsaremos sobre el botón “Empezar” y Rufus empezará a crear nuestro USB de instalación de Windows 10 preparado para sistemas UEFI.
Ahora solo nos queda desconectar el USB de nuestro ordenador, introducirlo en el ordenador nuevo donde vamos a instalar y arrancar directamente desde él, reconociendo la UEFI el USB y arrancando el proceso de instalación del sistema operativo.

Comentarios
Publicar un comentario