Cómo habilitar el plan energético “Ultimate Performance” en Windows 10 Pro o Home
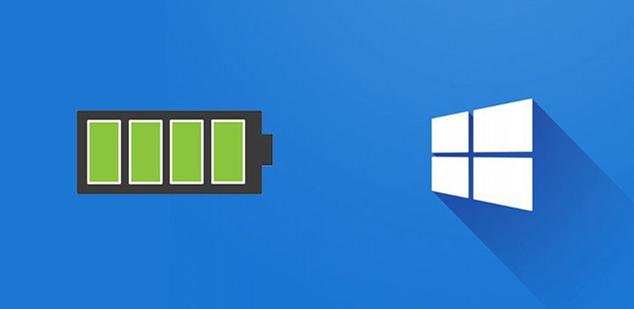
Microsoft anunció en el pasado mes de febrero de
este año que la próxima versión de Windows 10 Pro obtendría un nuevo
plan de energía llamado “Ultimate Performance”, especialmente preparado
para que podamos hacer uso de las aplicaciones más exigentes.
Decir que Windows 10 Pro para estaciones de trabajo es una versión especial de Windows 10 diseñada específicamente para tareas y aplicaciones de alto rendimiento que requieran mucha RAM y potencia de sus procesadores.
Así, para distinguir Windows 10 Pro para estaciones de trabajo, de Windows 10 Pro más orientado al consumidor, Microsoft reveló que el primero soportaría características que Pro no soportaría el segundo.
De hecho la compañía habló en este sentido del soporte para crear volúmenes ReFS en esta versión del sistema operativo. Por tanto, el mencionado plan “Ultimate Performance”, es un nuevo plan de energía que solo está disponible en Windows 10 Pro para estaciones de trabajo, ya que ha sido diseñado para reducir las micro-latencias con el fin de aumentar el rendimiento.
De este modo lo que se logra con este nuevo plan de energía es
permitir al propio sistema operativo ajustar rápidamente su
comportamiento en función de las preferencias del usuario, las políticas implementadas, el hardware subyacente, o la carga de trabajo.
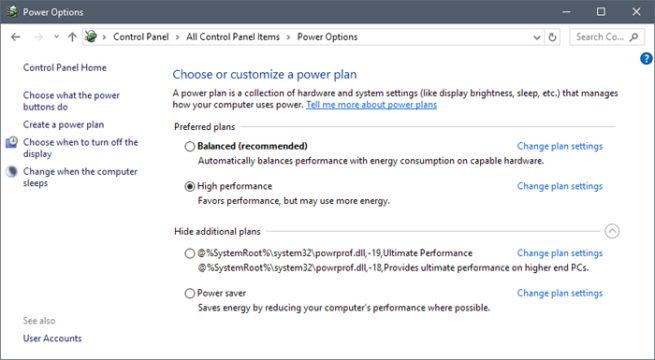
Cabe mencionar que esto no está disponible de forma predeterminada en
los sistemas Windows 10 Pro o Home, pero es posible integrarlo en
nuestro sistema si tenemos instalada la versión 1709 o superior de Windows 10, es decir, a partir de Fall Creators Update.
Dónde conseguir el plan energético “Ultimate Performance”
Por lo tanto es necesario descargar este plan de energía a nuestro sistema local, ya que no se puede habilitar directamente en Windows 10 Fall Creators Update o versiones anteriores, algo que podremos bajar desde este enlace.
Una vez lo hayamos descargado, extraemos el archivo en nuestro disco duro y abrimos la interfaz de la línea de comandos y nos situamos en la ruta donde guardamos el fichero en cuestión, por ejemplo tecleando “cd c:\usuarios\David\Plan-Energia”.
Tras esto tendremos que ejecutar el siguiente comando para añadir el nuevo plan de energía a la lista de esquemas ya disponibles: “powercfg -import c:\usuarios\David\Plan-Energia\UltimatePlan.pow”.
Ya deberíamos tener disponible el nuevo plan integrado en el sistema operativo, por lo que después abrimos las Opciones de energía de Windows 10. Aquí ya encontraremos este nuevo plan después de seleccionar “Mostrar planes adicionales” y lo activamos para así poder sacar el máximo provecho a nuestro equipo, si se necesita.
Fuente > Ghacks
Ya deberíamos tener disponible el nuevo plan integrado en el sistema operativo, por lo que después abrimos las Opciones de energía de Windows 10. Aquí ya encontraremos este nuevo plan después de seleccionar “Mostrar planes adicionales” y lo activamos para así poder sacar el máximo provecho a nuestro equipo, si se necesita.
Fuente > Ghacks

Comentarios
Publicar un comentario