Cómo exportar e importar planes de energía en Windows 10

Windows 10 ofrece diferentes planes de energía por defecto. Unos planes que además podemos personalizar e incluso podemos crear nuestros propios planes personalizados. De esta forma, podremos configurar y administrar la energía de nuestro ordenador como queramos.
A continuación, vamos a mostrar los pasos a seguir para exportar e importar planes de energía en Windows 10. Así podremos guardar una copia de seguridad de nuestro plan de energía o bien llevarlo automáticamente a otro ordenador de forma rápida y sencilla.
Antes de saber cómo podemos exportar o importar planes de energía en Windows 10, es importante que sepamos que cada plan de energía en el sistema, está identificado por un GUID, o lo que viene a ser lo mismo que el DNI de cada plan. Es decir, un ID único que identifica a cada plan dentro del sistema operativo.
Pasos a seguir para exportar o importar planes de energía en Windows 10
Por lo tanto, antes de exportar o importar un plan de energía, debemos saber su GUID. Para saber los GUID de todos los planes de energía que tengamos en Windows 10, tenemos que echar mano de la línea de comandos.
Abrimos entonces una ventana del símbolo del sistema con permisos de administrador y lanzamos el comando powercfg list. Esto nos mostrará en la línea de comandos un listado como los planes de energía del sistema, su GUID y su nombre.
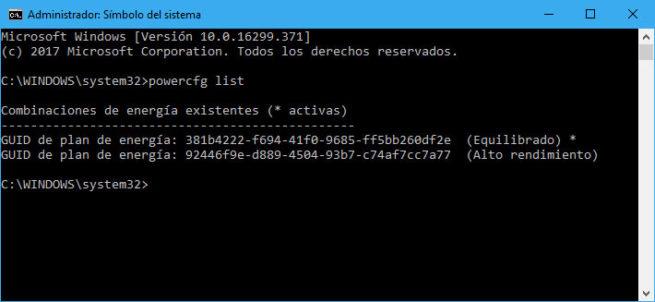
Ahora, nos copiamos el GUID del plan de energía que queremos exportar y desde el símbolo del sistema lanzamos el comando powercfg -export “rutaynombre” GUID. Donde rutaynombre deberá ser sustituido por la ruta y nombre que queremos dar al plan que vamos a exportar y el GUID el que hemos copiado.
- Un ejemplo para exportar un plan de energía sería:
powercfg -export “C:\planes\miplan.pow” 8c5e7fda-e8bf-4a96-9a85-a6e23a8c635c.
powercfg -export “C:\planes\miplan.pow” 8c5e7fda-e8bf-4a96-9a85-a6e23a8c635c.
Nada más lanzar este comando, veremos cómo automáticamente en la ruta indicada se nos creará un archivo .pow con el nombre que le hayamos dado y que corresponde con la copia del plan elegido.
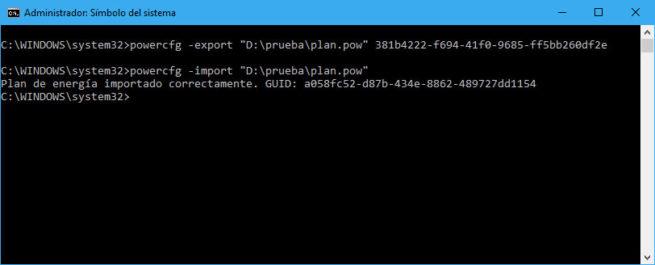
Si en algún momento se nos desconfigura este plan de energía o queremos llevarlo a otro ordenador, únicamente debemos copiar el archivo .pow en el otro ordenador y utilizar el comando siguiente: powercfg -import “rutadelplan”. Donde rutadelplan deberá ser sustituido por la ruta y nombre del archivo .pow que creamos al exportarlo.
En este caso un ejemplo sería, powercfg -import “C:\planes\miplan.pow”. Después de ejecutar el comando, si todo ha ido bien, ya podremos ir a los planes de energía desde el Panel de control y comprobar que el plan que acabamos de importar aparece entre los planes de energía del sistema.
Fuente > addictivetips
https://www.softzone.es/2018/04/23/como-exportar-e-importar-planes-de-energia-en-windows-10/

Comentarios
Publicar un comentario